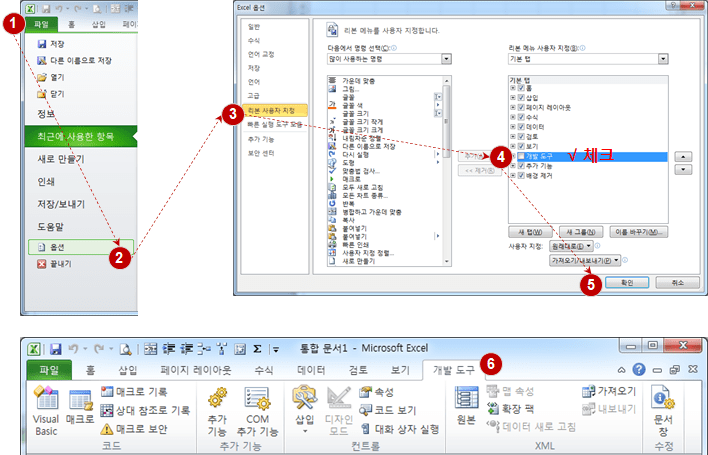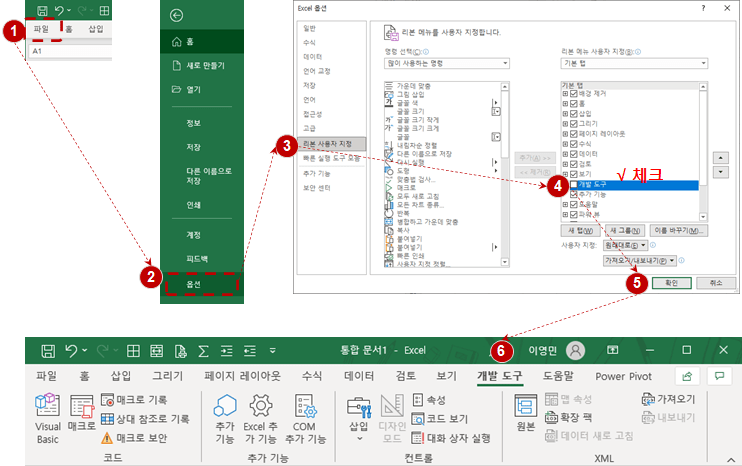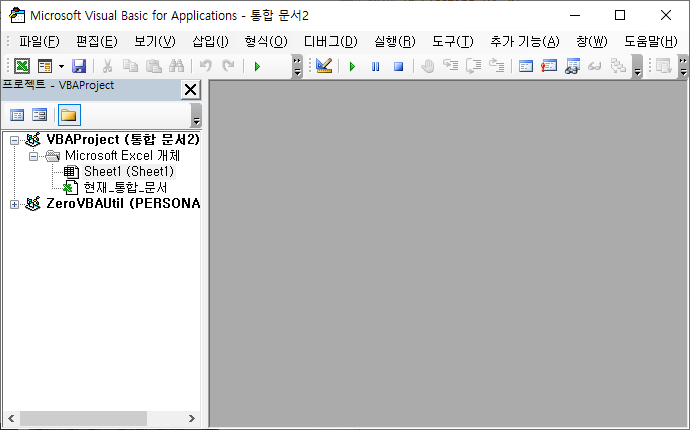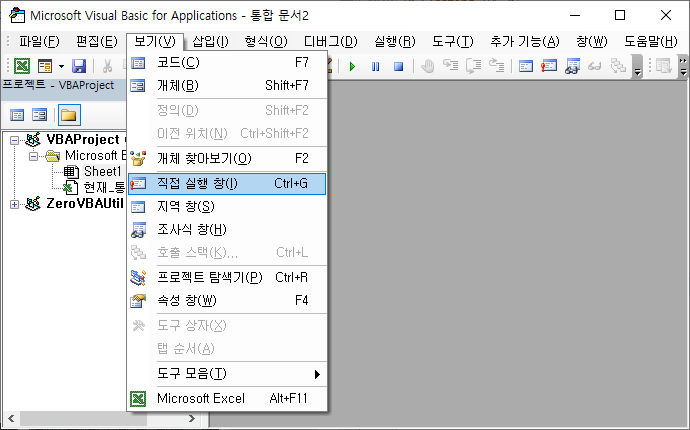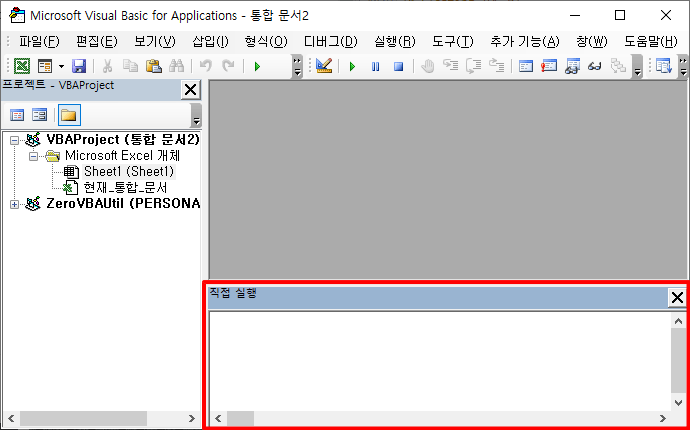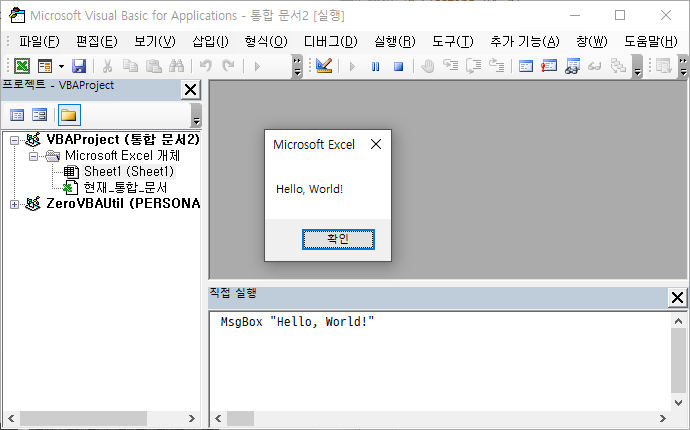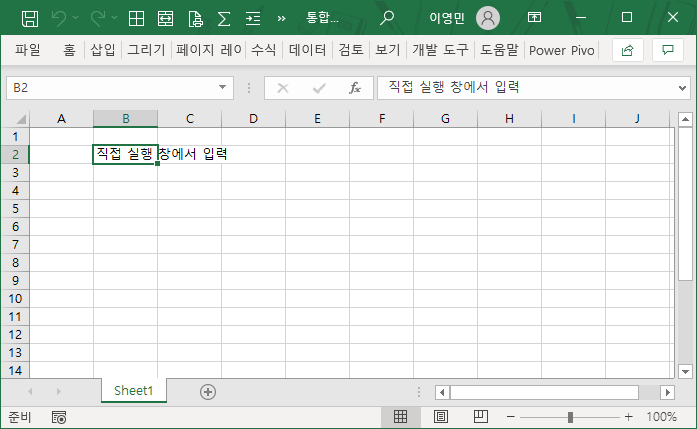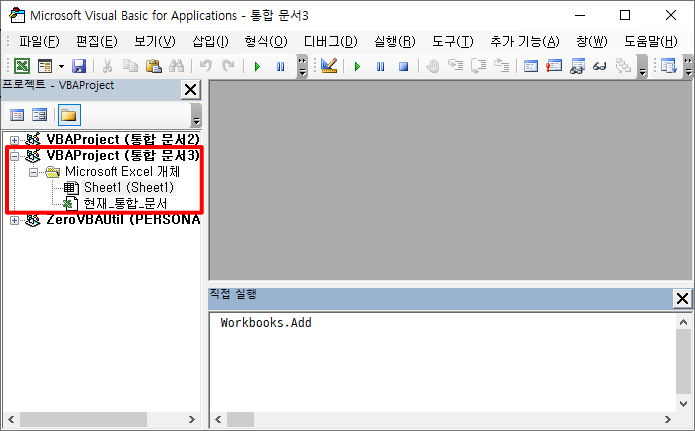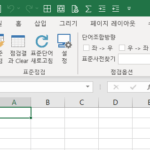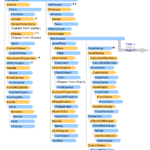엑셀 VBA 강좌(2): 엑셀 VBA 기초
2. 엑셀 VBA 기초
2.1. 기본 환경 설정
VBA 관련 기능 사용을 위해서 먼저 엑셀 리본메뉴에 개발도구 탭을 보이게 설정한다. Excel 버전에 따라 보여지는 화면은 조금 다르지만 방법은 거의 동일하다.
엑셀을 실행하고 다음 단계를 진행하여 설정한다.
파일 > 옵션 > 리본 사용자 지정 > “개발 도구” 체크 > 확인 > 리본메뉴에 “개발 도구” 표시 확인
▼ Excel 2007, 2010에서 개발도구 보이게 설정하는 방법
▼ Excel 2013 이후 버전에서 개발도구 보이게 설정하는 방법
이것으로 기본 환경설정은 마쳤다.
2.2. 간단한 예제 따라하기
이론적인 내용에 들어가기 전에 엑셀 VBA를 이용하여 간단한 예제를 따라해 보자.
2.2.1. “Hello, World!” 출력하기
모든 개발 언어의 첫번째 예제(😉)인 “Hello, World!”를 화면에 출력해 보자.
개발도구 리본메뉴에서 “Visual Basic” 버튼을 클릭하거나, 단축키 Alt + F11 을 누르면 다음과 같이 VBE(Visual Basic Editor)가 나타난다.
여기에서 “보기 메뉴 > 직접 실행 창”을 클릭한다.
다음과 같이 직접 실행 창이 표시된다.
직접 실행 창에 다음 코드를 복사하여 붙여넣고 엔터키를 누른다.
MsgBox "Hello, World!"
Hello, World!” 메시지 창이 나타난다. “확인” 버튼을 눌러서 닫자.
2.2.2. Cell에 값 입력하기
이번에는 시트의 특정 cell에 값을 입력하는 코드를 알아보자. 직접 실행 창에 다음 코드를 복사하여 붙여넣고 엔터키를 누른다.
Range("B2") = "직접 실행 창에서 입력"
다음과 같이 “B2” cell에 지정한 값이 입력되는 것을 확인할 수 있다.
2.2.3. 파일 새로 만들기
이번에는 파일을 새로 만들어 보자.
Workbooks.Add
새로운 “통합 문서3″이 만들어 진다. 숫자는 엑셀이 실행된 이후 1씩 증가하는 새 파일의 번호이다. 실행환경마다 숫자는 다를 수 있다.
여기까지 환경설정과 간단한 예제를 따라해 보았다. 엑셀 VBA를 처음 접해보는 분들은 꼭 한번 해보기 바란다.
다음에는 엑셀 Object Model에 대해 살펴보겠다.
<< 관련 글 목록 >>
- 엑셀 VBA 강좌를 시작합니다. (강좌예고, feat.엑셀 VBA를 권장하는 이유)
- 엑셀 VBA 강좌(1): 엑셀 VBA 개요
- 엑셀 VBA 강좌(2): 엑셀 VBA 기초
- 엑셀 VBA 강좌(3): 엑셀 Object Model
- 엑셀 VBA 강좌(4): 엑셀 Object Model 다루기
- 엑셀 VBA 강좌(5): 엑셀 파일 확장자, VBE, 글꼴 설정
- 엑셀 VBA 강좌(6): 엑셀 VBA 언어 기본-변수
- 엑셀 VBA 강좌(7): 엑셀 VBA 언어 기본-문법(Syntax)
- 엑셀 VBA 강좌(8): 엑셀 VBA 언어 기본-자료형(Data type), 자료구조(Data structure)
- 엑셀 VBA 강좌(9): 엑셀 VBA How-To
- 엑셀 VBA 강좌(10): 엑셀 VBA로 개발하여 사용중인 도구
- 엑셀 VBA 강좌 전체 목차