VBE(VB Editor) 다크 모드(Dark Theme) 만들기
Excel VBA를 코딩하는 편집기인 VBE(VB Editor)는 제공되는 기능중에 다크 모드 로 설정하는 기능이 없다.
엑셀 VBA 강좌(5): 엑셀 파일 확장자, VBE, 글꼴 설정#2.7.4._VBE_화면_구성 에서 다음과 같은 화면을 언급했다.
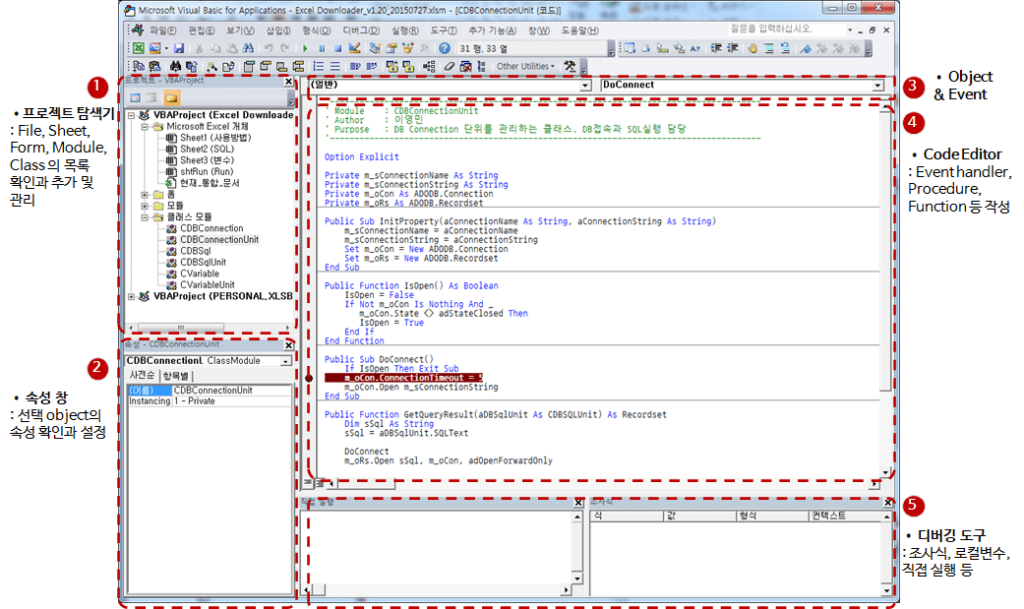
위 이미지에서 볼 수 있듯이 VBE 기본 화면은 흰색 배경에 검은색 글씨로 표시된다.
나는 어두운 색 배경에 밝은 색 글씨로 표시되는 다크 모드(Dark Theme)를 선호한다. Notepad++, VS Code, DBeaver, Pycharm 등 주로 사용하는 도구에서 모두 다크 모드로 사용하고 있다.
그동안 VBE(VB Editor)를 다크 모드로 설정하는 방법을 찾지 못하다가 최근 알게되어 그 방법을 공유한다.
아래 과정을 순서대로 진행하면 된다.
VBE 다크 모드(Dark Theme) 설정 순서
1. 모든 MS Office 응용 프로그램 종료
모든 MS Office 응용 프로그램(엑셀, 워드, 파워포인트 등)을 종료한다.
종료하지 않으면 아래 과정중 VBEx.DLL 파일 패치가 안될 수 있으니, 꼭 종료하고 다음 과정을 진행한다.
2. 도구 다운로드
아래 경로에서 VBEThemeColorEditor.zip 파일을 다운로드 받는다.
https://github.com/gallaux/VBEThemeColorEditor
직접 받으려면 아래 링크를 클릭하면 된다.
https://github.com/gallaux/VBEThemeColorEditor/raw/master/VBEThemeColorEditor.zip
다운로드 받은 파일의 내용은 다음과 같다.
적당한 위치에 위 압축 파일을 풀어 둔다.
3. 도구 실행하여 VBEx.DLL 패치
VBEThemeColorEditor.exe 파일을 실행한다.
▼ 다음과 같이 “Windows의 PC 보호” 창이 나오는 경우 “추가 정보”를 클릭한다.
▼ 실행 버튼 클릭
▼ 첫 화면은 다음과 같다.
▼ Theme > Load 메뉴를 실행한다.
▼ VBEThemeColorEditor.zip 압축을 해제한 폴더 아래 Themes 폴더의 “VS2012 Dark.xml” 파일을 선택하고 “열기 버튼을 클릭한다.
* 참고사항: VS2012 Dark.xml 파일의 내용은 다음과 같다.
<?xml version="1.0" encoding="UTF-8"?> <!--// Description: A replica of the Visual Studio 2012 "Dark" theme colors in the VBE Editor //--> <VbeTheme name="VS2012" desc="VS2012 Dark Theme"> <ThemeColors> <Color colorID="1" HexColor="000000" /> <Color colorID="2" HexColor="1E1E1E" /> <Color colorID="3" HexColor="343A40" /> <Color colorID="4" HexColor="3C4248" /> <Color colorID="5" HexColor="D4D4D4" /> <Color colorID="6" HexColor="FFFFFF" /> <Color colorID="7" HexColor="264F78" /> <Color colorID="8" HexColor="569CD6" /> <Color colorID="9" HexColor="74B0DF" /> <Color colorID="10" HexColor="794E8B" /> <Color colorID="11" HexColor="9F74B1" /> <Color colorID="12" HexColor="E51400" /> <Color colorID="13" HexColor="D69D85" /> <Color colorID="14" HexColor="CE9178" /> <Color colorID="15" HexColor="608B4E" /> <Color colorID="16" HexColor="B5CEA8" /> </ThemeColors> </VbeTheme>
내용을 보면 colorID 1 ~ 16의 HexColor에 16진수 RGB 색상을 지정한 것을 알 수 있다. 원하는 색상이 있다면 이 파일을 복사하여 편집하고 적용하면 된다.
▼ 다음과 같이 화면에 표시되는 색상이 변경된다. “Apply theme to VBE.DLL” 버튼을 클릭한다.
▼ VBEx.DLL 파일을 선택하고 열기 버튼을 클릭한다.
Microsoft Office 버전, 종류에 따라 경로와 파일명이 다르다. 아래 내용을 참고하여 파일을 선택한다.
▣ Microsoft Office 64bit
▶ MS 365
– 경로: C:\Program Files\Microsoft Office\root\vfs\ProgramFilesCommonX64\Microsoft Shared\VBA\VBA7.1
– 파일명: VBA7.DLL▶ 버전 2007 이상(2007, 2010 등)
– 경로: C:\Program Files\Common Files\microsoft shared\VBA\VBA7.1
– 파일명: VBA7.DLL▶ 버전 2007 미만(2003, XP 등) : (해당 버전이 없어 확인 못함)
– 경로: C:\Program Files\Common Files\microsoft shared\VBA\VBA6.x
– 파일명: VBA6.DLL▣ Microsoft Office 32bit
▶ MS 365
– 경로: C:\Program Files (x86)\Microsoft Office\root\vfs\ProgramFilesCommonX86\Microsoft Shared\VBA\VBA7.1
– 파일명: VBA7.DLL▶ 버전 2007 이상(2007, 2010 등)
– 경로: C:\Program Files (x86)\Common Files\microsoft shared\VBA\VBA7.1
– 파일명: VBA7.DLL▶ 버전 2007 미만(2003, XP 등) : (해당 버전이 없어 확인 못함)
– 경로: C:\Program Files (x86)\Common Files\microsoft shared\VBA\VBA6.x
– 파일명: VBA6.DLL
▼ 해당 폴더에 백업 파일(VBE7.DLL.BAK)이 자동으로 생성된다.
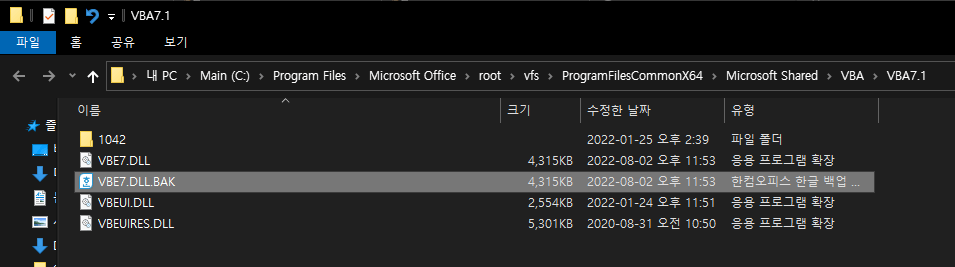
▼ 하단에 “Theme successfully applied”가 표시되면 이 도구는 종료시킨다.
4. Registry 편집
⊞ Win + R 키를 눌러 regedit(레지스트리 편집기)를 실행시킨다.
▼ 레지스트리 편집기에서 아래 경로로 이동한다.
▶ Microsoft Office 버전 2007 이상
– 경로: HKEY_CURRENT_USER\Software\Microsoft\VBA\7.1\Common▶ Microsoft Office 버전 2007 미만(2003, XP 등)
– 경로: HKEY_CURRENT_USER\Software\Microsoft\VBA\6.x\Common
* 주의사항 (2023-02-07, “흐흐”님 댓글 내용 추가)
레지스트리 편집기에서 위 경로의 폴더 또는 값이 보이지 않는 경우는 엑셀 VBA 편집기를 최소 한번 실행한 다음에 다시 시도하기 바란다. (엑셀 실행후 단축키 ALT+F11)
▼ 우측 값중 다음 두 가지 값을 변경한다.
CodeBackColors: 2 7 1 13 15 2 2 2 11 9 0 0 0 0 0 0
CodeForeColors: 13 5 12 1 6 15 8 5 1 1 0 0 0 0 0 0
▼ 변경후는 다음과 같다.
5. 다크 모드(Dark Theme) 적용된 VBE 확인
Microsoft Office 응용 프로그램(예: 엑셀)을 실행하여 단축키 Alt + F11 을 클릭하면 다음과 같이 다크 모드(Dark Theme)가 적용된 VBE를 확인할 수 있다.
여기까지 하면 모든 설정이 끝났다.
VBE 화면의 좌측 프로젝트, 속성 창, 하단의 조사식 창 등이 적용되지 않는 점은 아쉽지만, 이 정도만 되도 충분히 눈이 편안해 진다.
나처럼 다크 모드가 아쉬웠던 분에게 도움이 되기 바란다.
▼ 2022-08-07 내용 추가
Windows Update 후에 VBE 색상이 이상하게 변하는 현상이 있었다.
위 내용 중 “3. 도구 실행하여 VBEx.DLL 패치”를 실행하니 다시 다크 모드(Dark Theme)로 돌아왔다.
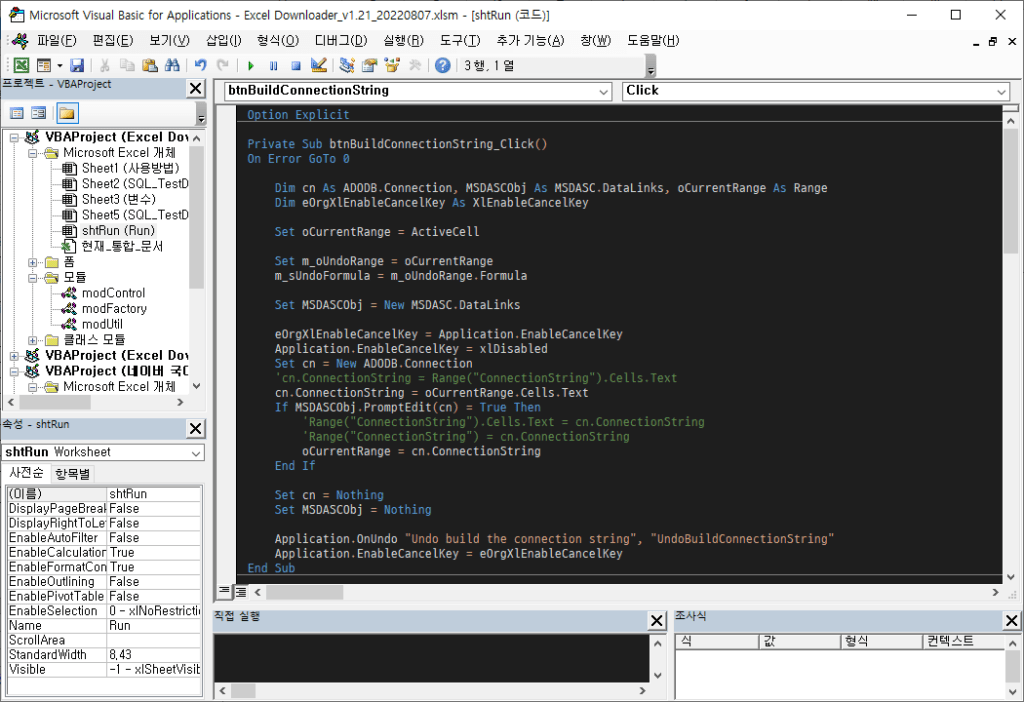
아마도 Windows Update 과정에서 이전에 패치한 DLL 파일이 변경되어 발생한 현상으로 보인다. 매번 Windows Update할 때마다 패치를 다시 해야 하니 조금 성가시긴 한데, 다크 모드는 포기할 수 없다 ^_^
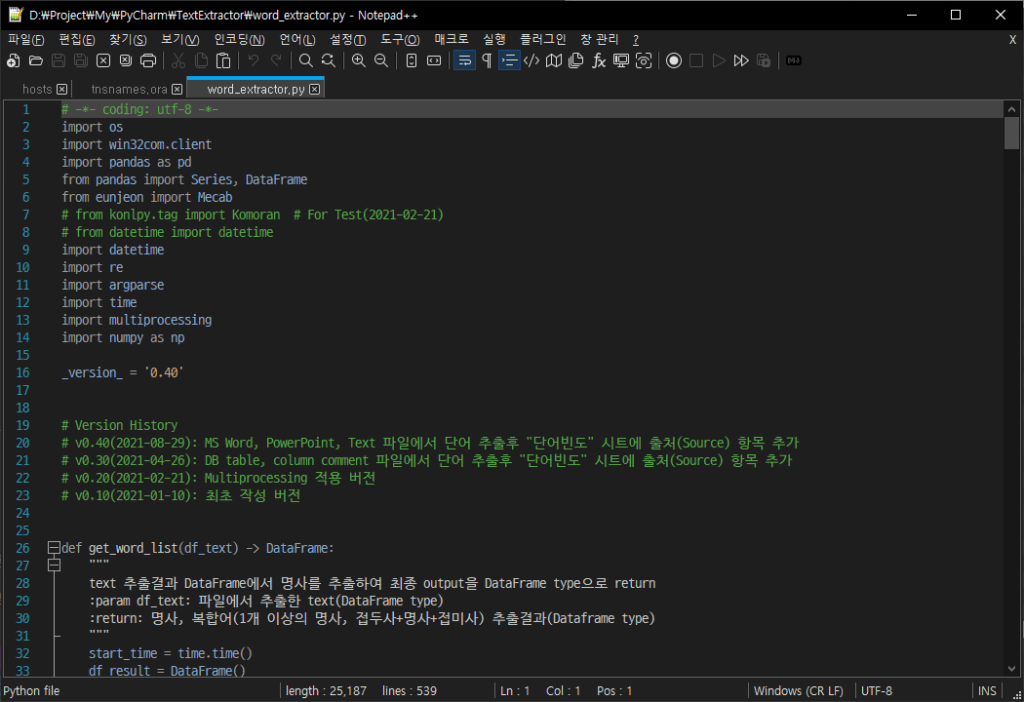
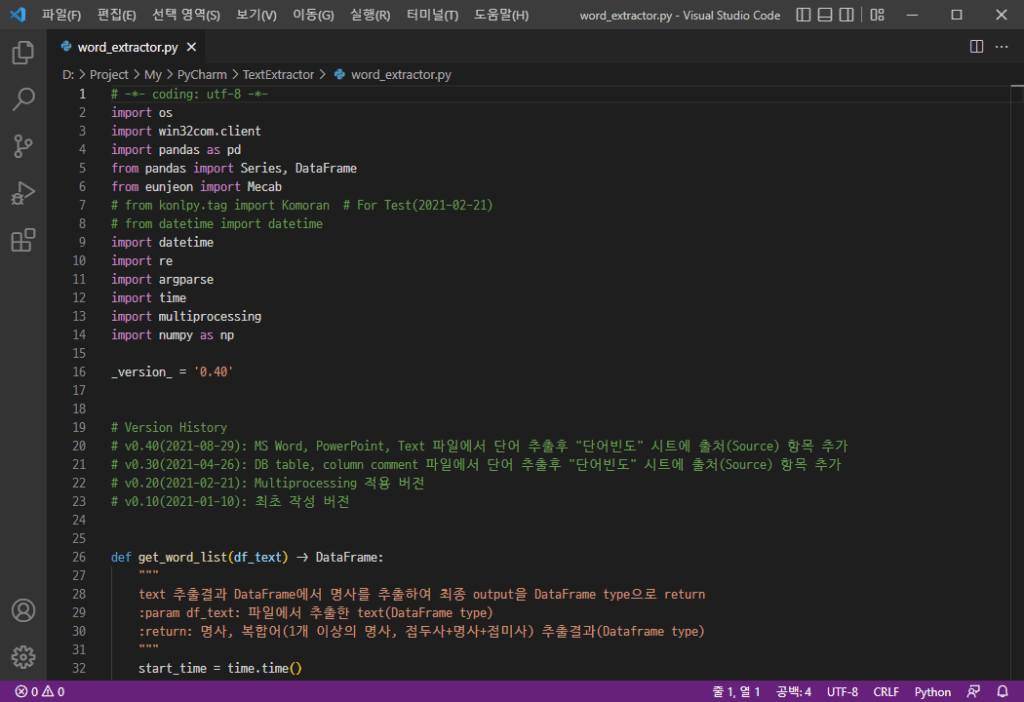
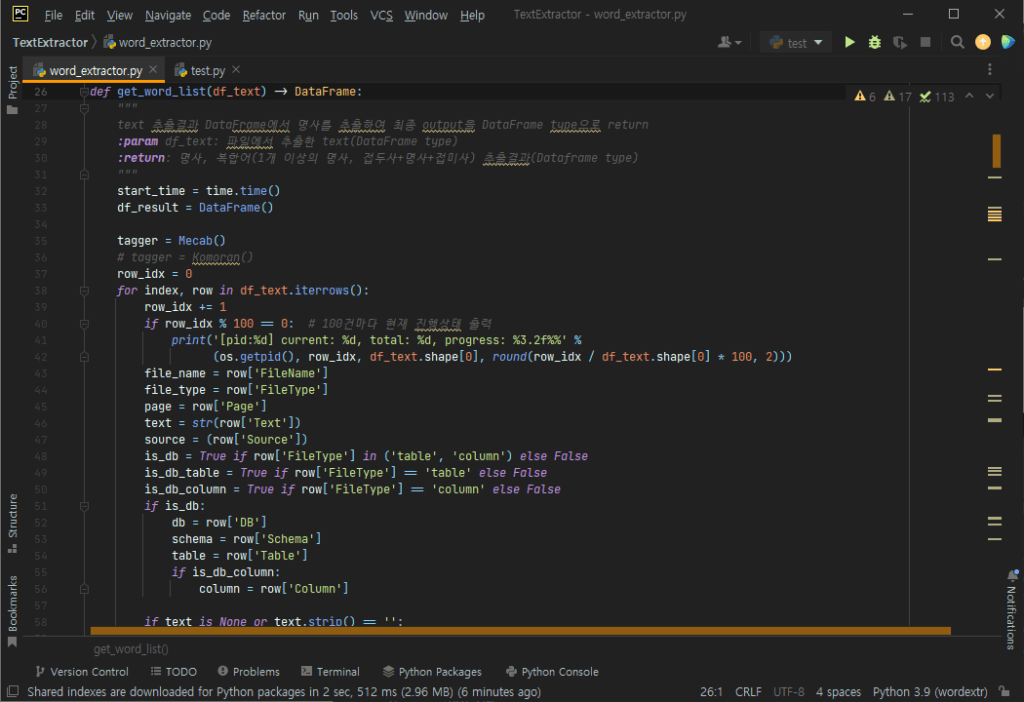
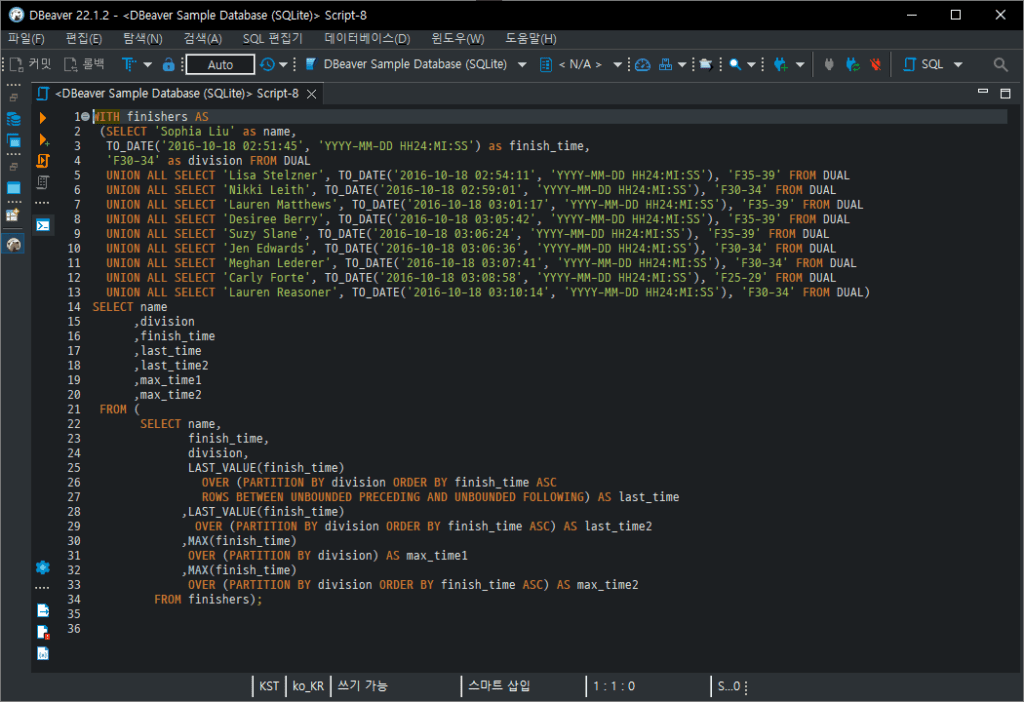


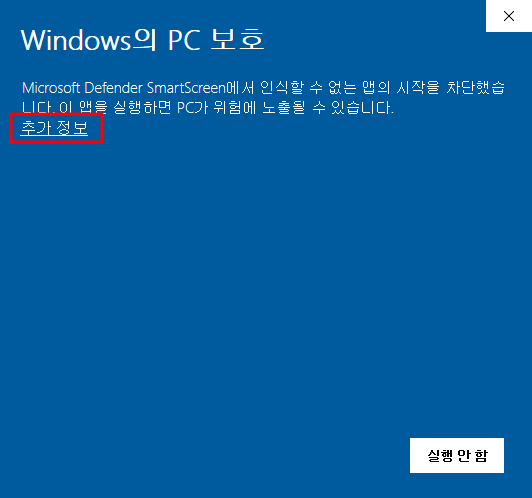
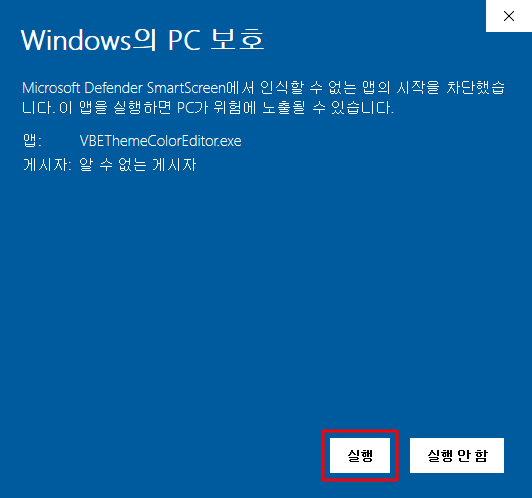
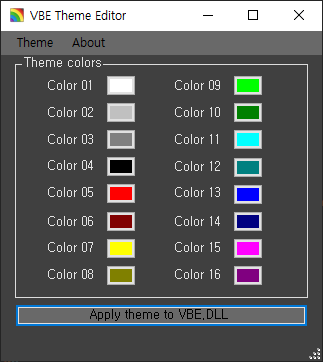

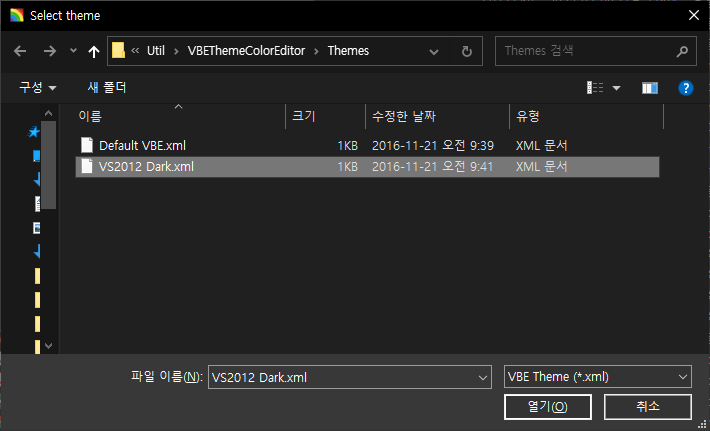
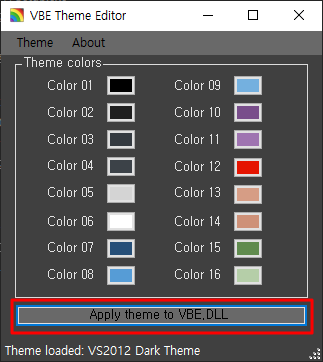


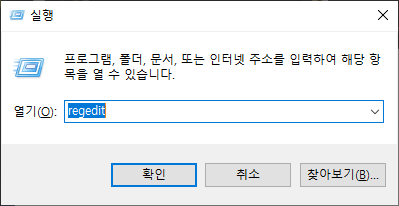
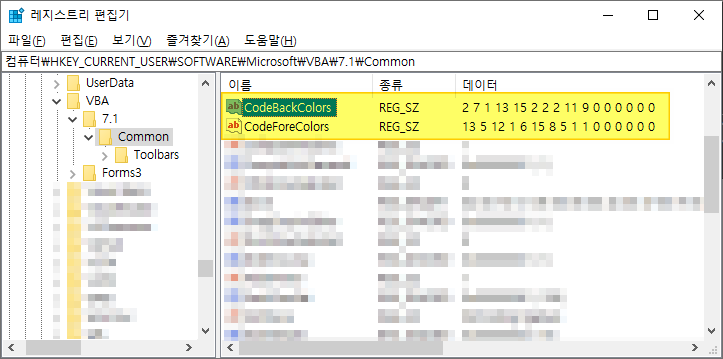
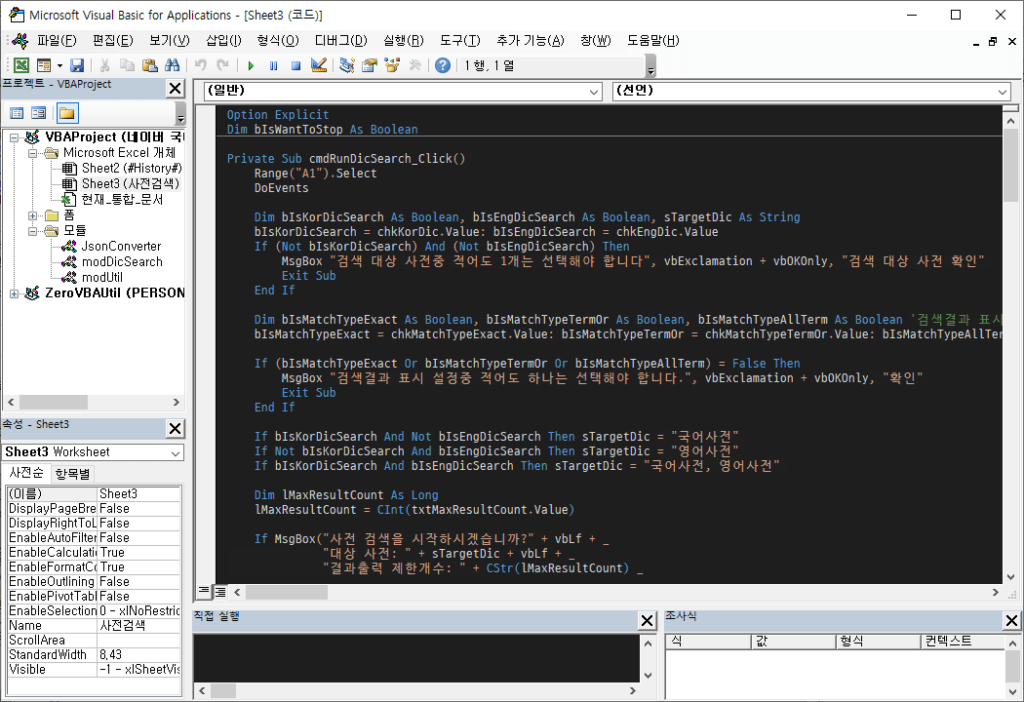
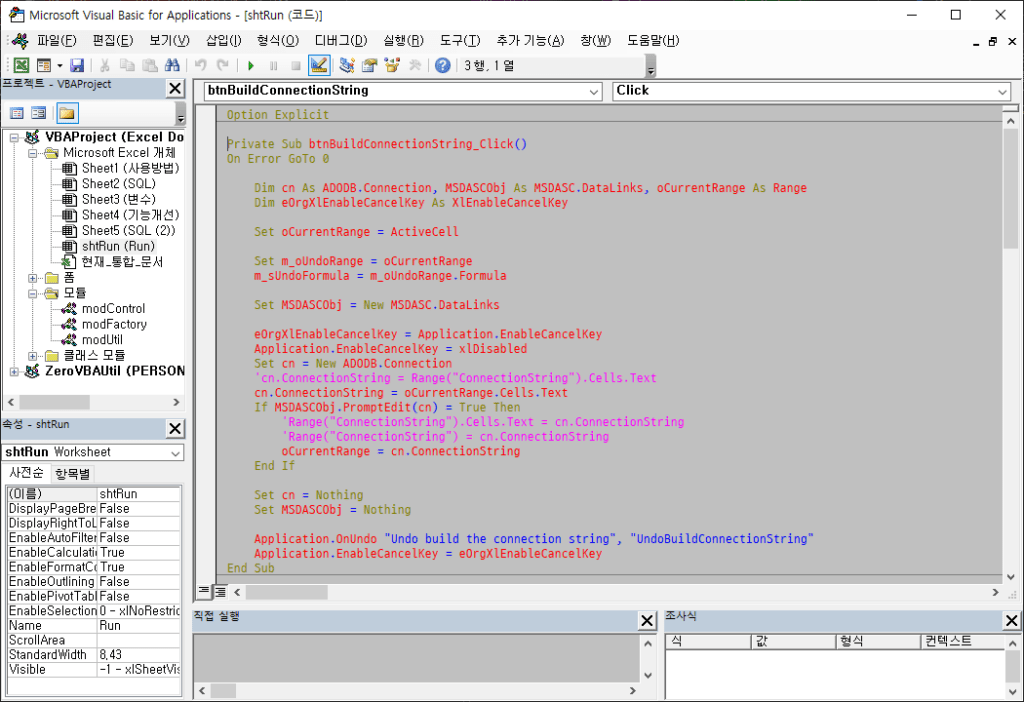

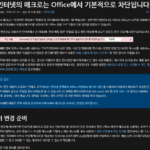










엑셀 vba 편집기를 실행하고, 테마를 변경해야.
수정 대상 레지스트리가 보이네요.
참고 하시길.
안녕하세요, 댓글 남겨주셔서 감사합니다.
흐흐님 말씀대로, 엑셀 VBA 편집기를 먼저 실행해야 관련 Registry 값들이 생성되겠네요.
“4. Registry 편집” 목차에 내용 반영해 두었습니다.
감사합니다.
혹시 글꼴 바꿀려면 어떻게해야 할까요?!
아래 댓글 내용 참고해 주세요.
혹시 글꼴을 d2coding으로 바꾸고 싶은데 어떻게 해야할까요?
아래 글 <엑셀 VBA 강좌(5) - 2.7.5. 가독성 좋은 고정폭 글꼴 추천> 내용을 참고하셔서 변경하시면 됩니다.
https://prodskill.com/ko/excel-vba-lecture-5-excel-file-extension-vbe-font/#275_가독성_좋은_고정폭_글꼴_추천
편집기 창 가서 글꼴 수정하려고 하면 엑셀이 팅기더라구요 ㅠㅠ
아.. 저도 VBA 편집기 설정에서 글꼴 수정하려면 엑셀이 강제 종료되어버리네요.
다크모드로 설정이 영향이 있을지는 잘 모르겠습니다.
글꼴 변경은 레지스트리 편집기에서도 가능합니다.
1. 엑셀 종료
2. regedit.exe 실행
3. 아래 경로로 이동
– 컴퓨터\HKEY_CURRENT_USER\SOFTWARE\Microsoft\VBA\7.1\Common
4. 아래 값 설정
– FontFace: 글꼴 이름 입력(예: D2Coding)
– FontHeight: 단위는 “10진수”로 선택하고 글꼴 크기 입력(예: 10)
5. 엑셀 실행해서 VBA 편집기 확인
도움이 되길 바랍니다.
팅기는 건 엑셀이 문제인데, 해결책은 없습니다~
최근에는 MS office365가 거의 실시간 업데이트를 하니 일주일에도 2~3번씩 패치를 해도 풀리곤 합니다.
DLL패치를 하는 방법도 있지만 16가지 기본 색상에서 개인이 변경해서 쓰는 방법도 고려해 보세요.
유튜브에들 많이 나옵니다.
저도 DLL 패치가 슬슬 번거롭게 생각되네요 ㅎㅎ
색상변경 방법도 알아보겠습니다.
댓글 감사합니다.
VBE7.DLL
생성이 안 됐는데…
이 단계부터 진행을 못하고 있습니다.
엑셀 2016버전인데 ‘검정’ 이 없어요;;
VBE7.DLL 파일 경로를 확인해 보세요.
– 64bit 엑셀: C:\Program Files\Common Files\microsoft shared\VBA\VBA7.1
– 32bit 엑셀: C:\Program Files (x86)\Common Files\microsoft shared\VBA\VBA7.1