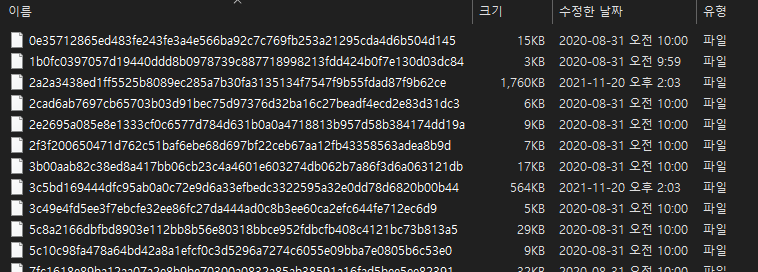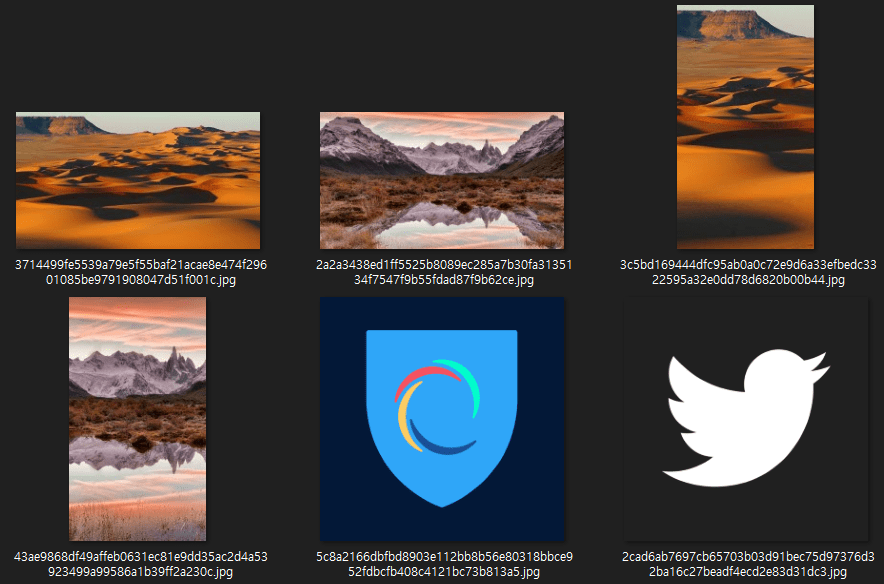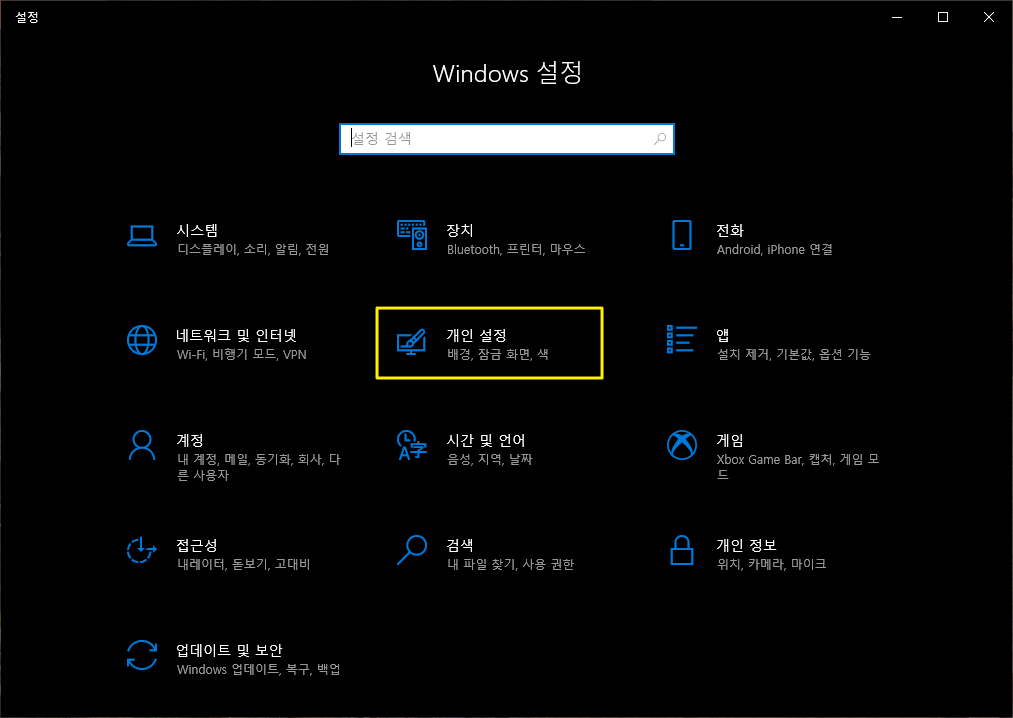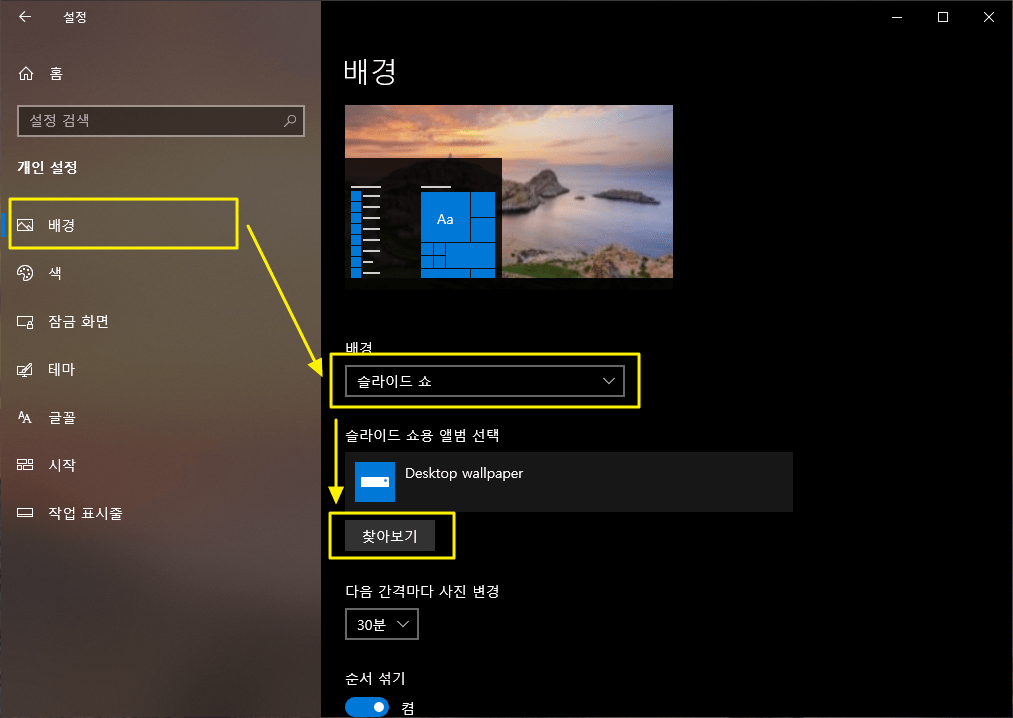Windows 10 로그온 화면 이미지 를 저장하여 바탕화면으로 사용하는 방법
Windows 10 로그온 화면 이미지 는 시간이 지나면 자동으로 계속 바뀐다. 로그온 화면 이미지 중에 마음에 드는 이미지를 골라서 저장해 두고 바탕화면으로 사용하는 방법에 대해 소개한다.
1. Windows 10 로그온 화면 이미지 저장
Windows 10 로그온 이미지는 다음의 경로에 저장된다.
%USERPROFILE%\AppData\Local\Packages\Microsoft.Windows.ContentDeliveryManager_cw5n1h2txyewy\LocalState\Assets
여기에서 %USERPROFILE%은 현재 로그온 사용자 계정에 따라 변경되는 경로이다.
예를 들어 현재 로그온 사용자 계정이 “ymlee”인 경우 %USERPROFILE%은 “C:\Users\ymlee”이고, 로그온 이미지가 저장되어 있는 전체 경로는 다음과 같다.
C:\Users\ymlee\AppData\Local\Packages\Microsoft.Windows.ContentDeliveryManager_cw5n1h2txyewy\LocalState\Assets
이 경로를 열어보면 다음과 같은 파일을 확인할 수 있다.
파일들을 다른 경로로 복사하고 확장자를 jpg로 변경하면 로그온 이미지를 얻을 수 있다. 수작업으로 하면 번거로우니 다음과 같은 스크립트를 사용하면 편리하다.
- 먼저 로그온 화면의 이미지를 저장할 폴더 A를 하나 만든다. (예: D:\Data\Desktop wallpaper)
- 바탕화면에서 마우스 우측 버튼을 클릭하고 “개인설정”을 선택한다.
- 배경을 “슬라이드 쇼”로 선택하고, “슬라이드 쇼용 앨범 선택” 항목 아래 “찾아보기” 버튼을 클릭하여 폴더 A를 선택한다. “다음 간격으로 사진 변경”은 필요하다면 변경한다. (기본은 30분)
- 폴더 A에 temp 폴더를 만든다. (예: D:\Data\Desktop wallpaper\temp)
- 아래 내용을 폴더 A에 CopyLogonImage.cmd 파일로 저장한다. TargetDir은 위 temp 폴더의 전체 경로로 변경한다.
@echo off set TargetDir=<로그온 이미지 저장할 폴더 경로\temp> mkdir "%TargetDir%" xcopy /Y %USERPROFILE%\AppData\Local\Packages\Microsoft.Windows.ContentDeliveryManager_cw5n1h2txyewy\LocalState\Assets\*.* "%TargetDir%"\*.jpg cd /d "%TargetDir%" start . rem pause rem exit
- CopyLoginImage.cmd 파일을 Ctrl+C 하고, 바탕화면을 마우스 오른쪽 버튼을 클릭하여 “바로가기 붙여 넣기”하면 단축 아이콘이 생성된다.
- 마음에 드는 로그온 이미지가 나타나면 바탕화면의 이 단축 아이콘을 더블클릭하여 실행한다. 다음과 같이 \temp 폴더가 열리고 이미지 목록을 확인할 수 있다.
- 이 이미지들 중에서 마음에 드는 이미지를 골라 \temp 상위 경로에 붙여 넣기 한다.
단축 아이콘으로 만들어 둔 스크립트를 이따금 실행해 보면 상당히 마음에 드는 이미지를 얻을 수 있다. 이렇게 저장한 이미지를 다음 방법으로 Windows 배경화면으로 설정한다.
2. Windows 배경화면 설정
시작메뉴에서 “설정”을 검색하거나 [Windows + I] 단축키를 눌러서 Windows 설정 앱을 열고 “개인 설정”으로 이동한다.
다음 순서로 실행한다.
배경 -> 슬라이드쇼 선택 -> 찾아보기 버튼 클릭 -> 로그온 화면 이미지가 저장된 폴더 선택 (예: D:\Data\Desktop wallpaper)
“다음 간격마다 사진 변경”은 각자 선호에 따라 시간을 설정한다.