DBeaver 다크 테마 , 엑셀 다운로드, 글꼴 설정
이번 글은 Database에 접속하여 Query를 실행하고 그 결과를 확인할 수 있는 도구 중 DBeaver에 대해 간략하게 알아보고, DBeaver 다크 테마 , 엑셀 다운로드 , 글꼴 설정에 대해 살펴본다.
1. DBeaver 개요
DBeaver는 범용 Database query tool이다. 요즘은 워낙 다양한 Database가 사용되고 있어서 하나의 Database에서만 사용할 수 있는 tool(예: TOAD) 보다는 여러 Database에서 사용할 수 있는 tool이 활용도가 높다.
여러 Database를 지원하는 범용 query tool은 대표적으로 DBeaver(무료, 유료), HeidiSQL(무료, 오픈소스), DataGrip(유료)가 있다.
이중에서 DBeaver 무료 버전(Community Edition)을 최근 프로젝트에서 사용했는데, 무료라는게 믿기지 않을 정도로 훌륭하고 좋다. 범용 query tool을 찾고 있다면 강추한다.
DBeaver Community: https://dbeaver.io/
2. DBeaver 기능 추가
2.1. DBeaver 다크 테마 (Dark theme) 설정
기본 테마는 너무 밝은 색이라서 오래 보고 있으면 눈이 많이 피곤한데, 다크 테마는 상대적으로 눈이 편하다.
이 글에서는 기본으로 제공되는 다크 테마와 추가로 설치가 필요한 DevStyle 다크 테마 설정 방법을 모두 설명한다. 사용하는 각자의 취향에 맞게 선택해서 사용하도록 하자.
아래 내용 중 “2.1.1. 기본 제공 다크 테마(Dark theme) 설정”, “2.1.2. DevStyle 다크 테마(Dark theme) 설치”중 하나를 선택하여 진행하면 된다.
참고로 나는 DevStyle 다크 테마를 선호한다.
2.1.1. 기본 제공 DBeaver 다크 테마 (Dark theme) 설정
DBeaver를 설치하고 처음 실행하면 다음 화면처럼 밝은(Light) 테마가 기본으로 설정되어 있다.
기본으로 제공되는 다크 테마(Dark theme)로 변경하려면 다음의 절차로 진행한다.
▼ 윈도우 > 설정 메뉴를 실행한다.
▼ 환경 설정 > User Interface > 모양 화면에서 Dark 테마를 선택하고 “Apply and Close” 버튼을 클릭한다.
▼ 다음과 같이 화면이 변경된다. 아직은 덜 적용된 상태라서 완전히 적용하려면 재시작해주면 된다.
▼ 재시작 후 화면은 다음과 같다. 메뉴, 스크롤바, Database Navigator의 트리뷰 등이 바뀐다.
2.1.2. DevStyle 다크 테마(Dark theme) 설치
▼ 도움말 > Install New Software… 메뉴를 실행한다.
▼ 설치화면에서 “다음 사이트에서 작업” 입력란에 다음 주소를 입력한다.
▼ “DevStyle Features” 하위 “DevStyle (includes Darkest Dark Theme)”을 체크해서 선택하고 “다음” 버튼을 클릭한다.
▼ “라이센스 검토” 화면에서 “라이센스 계약 조건에 동의함”을 선택하고 “완료”버튼을 클릭한다.
▼ 중요: 재시작할지 물어보는 창에서 “아니오“를 클릭한다.
“지금 재시작”을 누르는 경우 DBeaver가 실행->종료->실행-> 종료… 의 무한 반복에 빠지는 경우가 있기 때문이다.
다음과 같은 “소프트웨어 업데이트” 창에서 “아니오”를 클릭하여 닫는다.
▼ DBeaver를 종료한 다음 “관리자 권한으로 실행” 한다.
▼ 시간이 조금 지나고 다음과 같이 테마 설정창이 나오면 설치 성공이다. 나는 “IntelliJ IDEA Dark”로 설정하였다.
▼ 나중에 변경하려면 윈도우 > 환경 설정 > DevStyle > Color Thems 화면에서 설정할 수 있다.
▼ “IntelliJ IDEA Dark”로 설정된 화면은 다음과 같다.
기본 다크 테마와 차이점은 아래 비교를 참고한다.
▼ 다크 테마 비교 (좌: 기본 제공 다크 테마(Dark theme), 우: DevStyle 다크 테마(Dark theme))
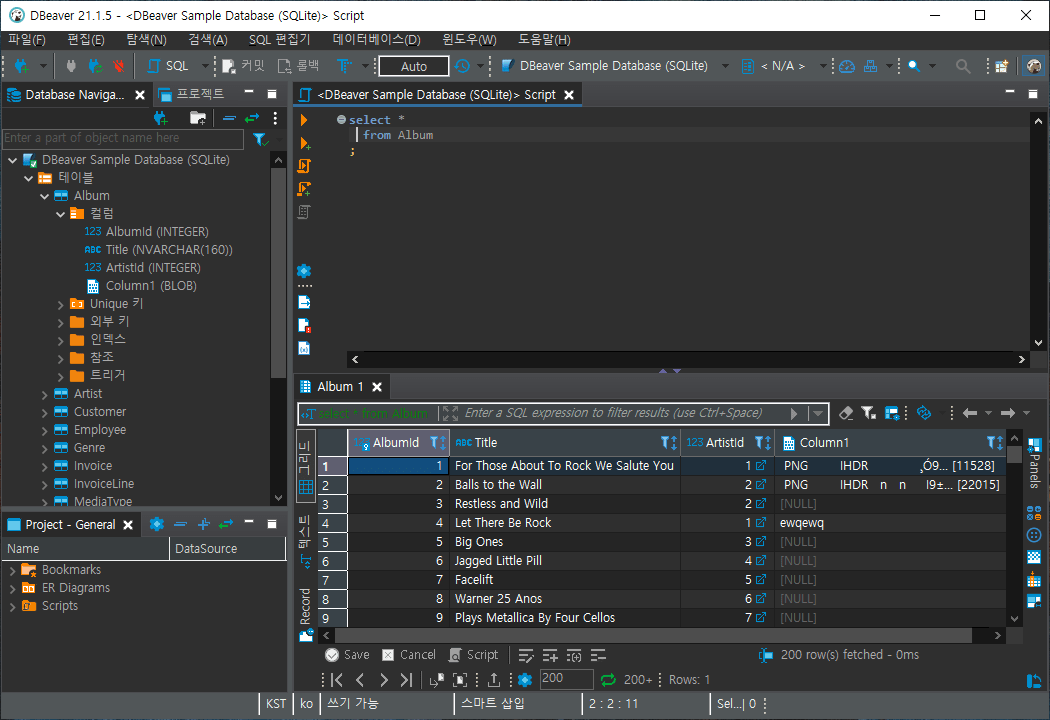
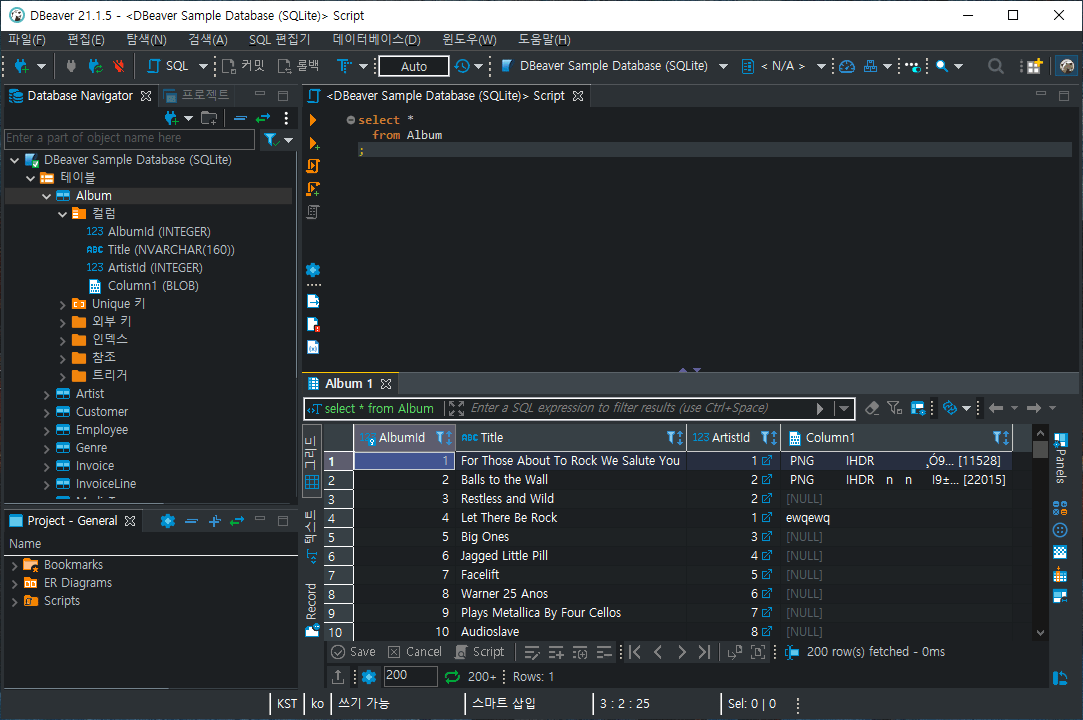
2.2. 엑셀 다운로드 기능 추가
Query 실행 결과를 엑셀 파일로 저장할 일이 많은데, DBeaver 기본 기능에는 엑셀 파일 저장기능이 없다. 다음 순서로 설치할 수 있다.
▼ 도움말 > Install New Software… 메뉴를 실행하고 다음 주소를 입력한다.
▼ “DBBeaver Office Support”를 체크해서 선택하고 “다음” 버튼을 클릭한다.
▼ “라이센스 검토” 화면에서 “라이센스 계약 조건에 동의함”을 선택하고 “완료”버튼을 클릭한다.
▼ 보안 경고 창이 나오면 “Install anyway” 버튼을 클릭하여 설치를 진행한다.
▼ 인증서 창에서 “DBeaver Corp; null; DBeaver Corp” 항목을 체크하고 하단 “Accept selected” 버튼을 클릭한다.
▼ 중요: 재시작할지 물어보는 창에서 “아니오“를 클릭한다.
“지금 재시작”을 누르는 경우 DBeaver가 실행->종료->실행-> 종료… 의 무한 반복에 빠지는 경우가 있기 때문이다.
다음과 같은 “소프트웨어 업데이트” 창에서 “아니오”를 클릭하여 닫는다.
▼ DBeaver를 종료한 다음 “관리자 권한으로 실행” 한다. query 실행결과 하단에 “Excel” 버튼이 생기면 설치가 완료된 것이다.
“Excel” 버튼을 클릭하면 엑셀파일로 다운로드 후 다음과 같이 열어준다. 파일명은 년월일-24시분초(YYYYMMDD-HH24MISS) 형식으로 자동 지정된다.
3. DBeaver 글꼴 설정
▼ 윈도우 > 환경 설정 > User Interface > 모양 > “색상 및 글꼴” 화면에서 “기본” 분류 하위에 “텍스트 글꼴”을 선택하고 “편집” 버튼을 클릭한다.
▼ 글꼴 설정화면에서 선호하는 글꼴을 선택한다. 나는 “D2Coding ligature” 글꼴을 선택하였다. 각자 선호하는 글꼴을 선택하되, 고정폭(Fixed width) 글꼴을 사용하는 것이 좋다.
글꼴에 대한 내용은 다음 글을 참고한다.
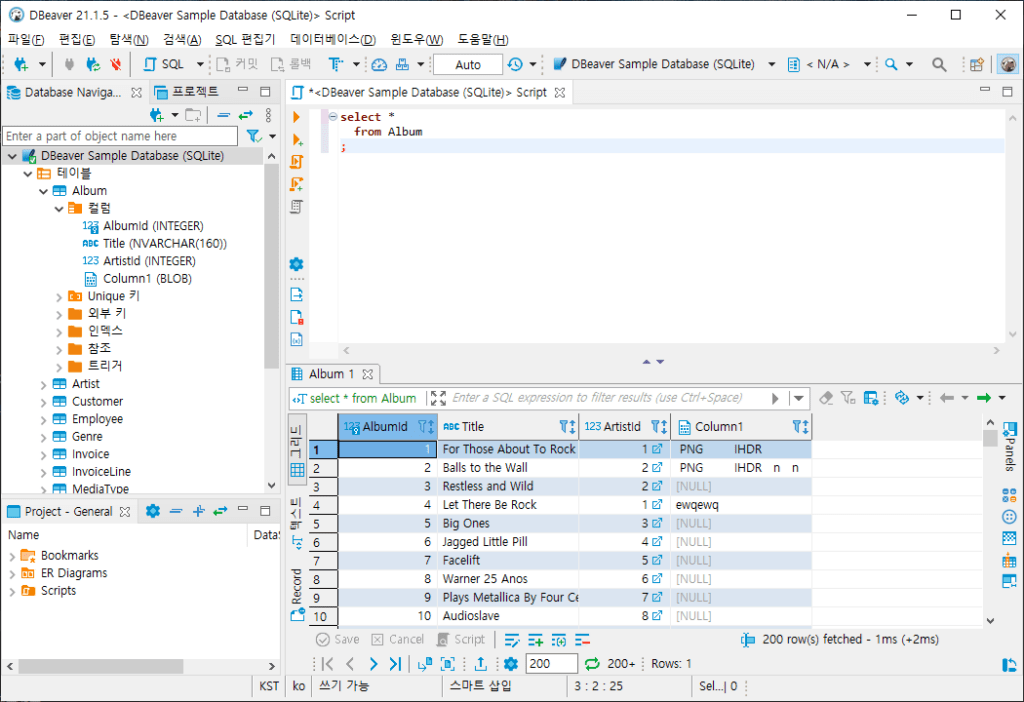
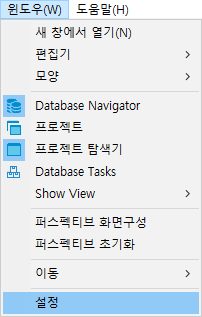
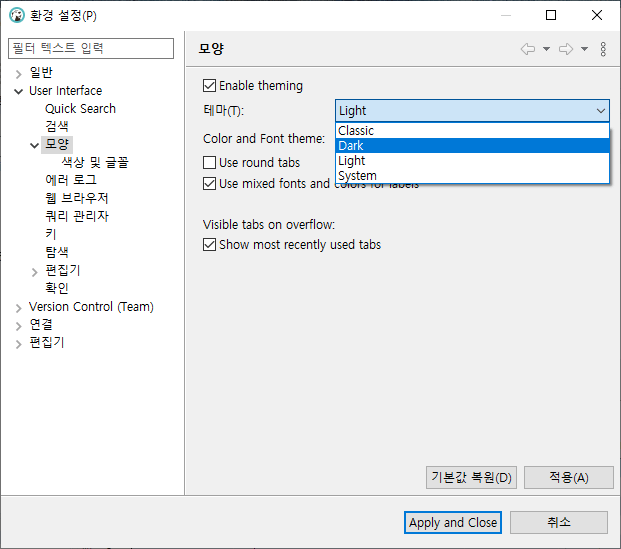
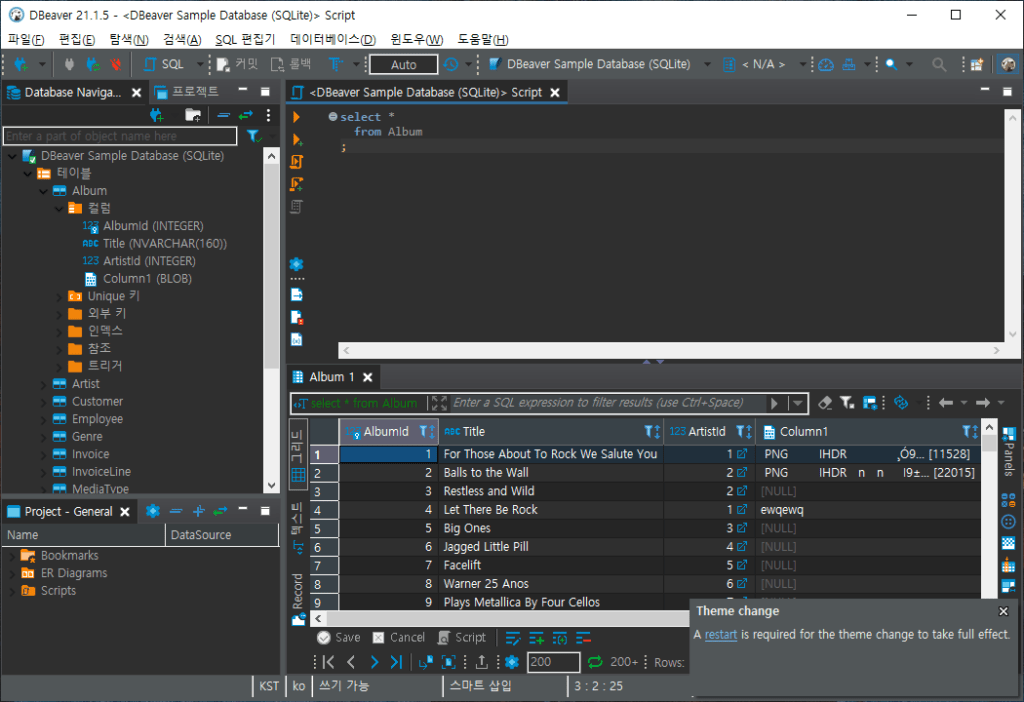
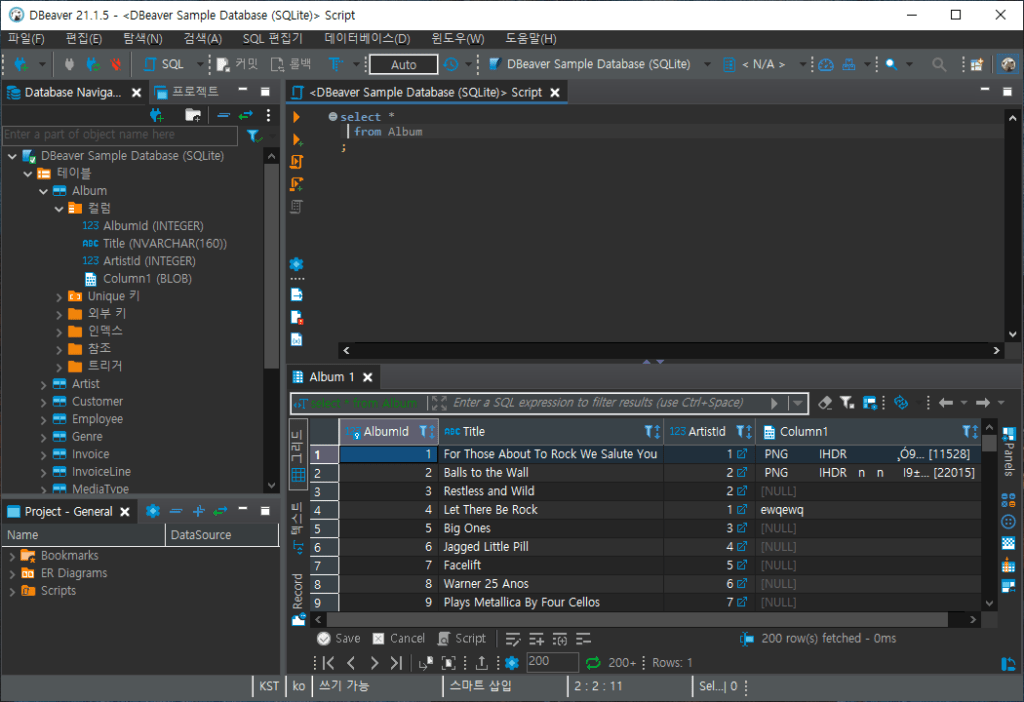
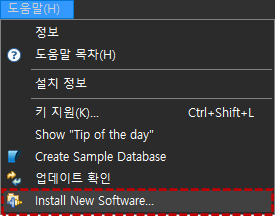
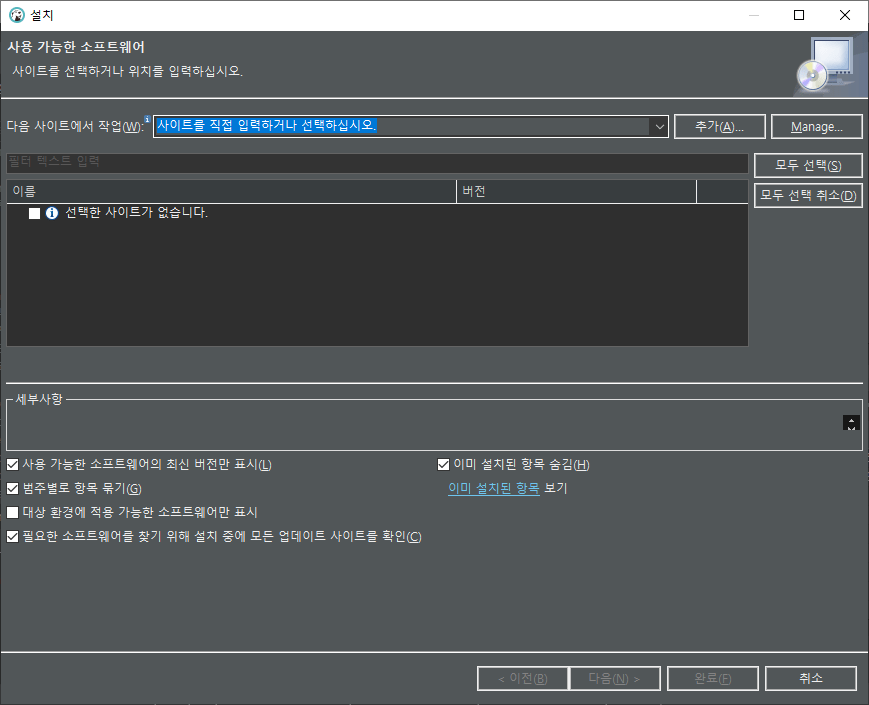
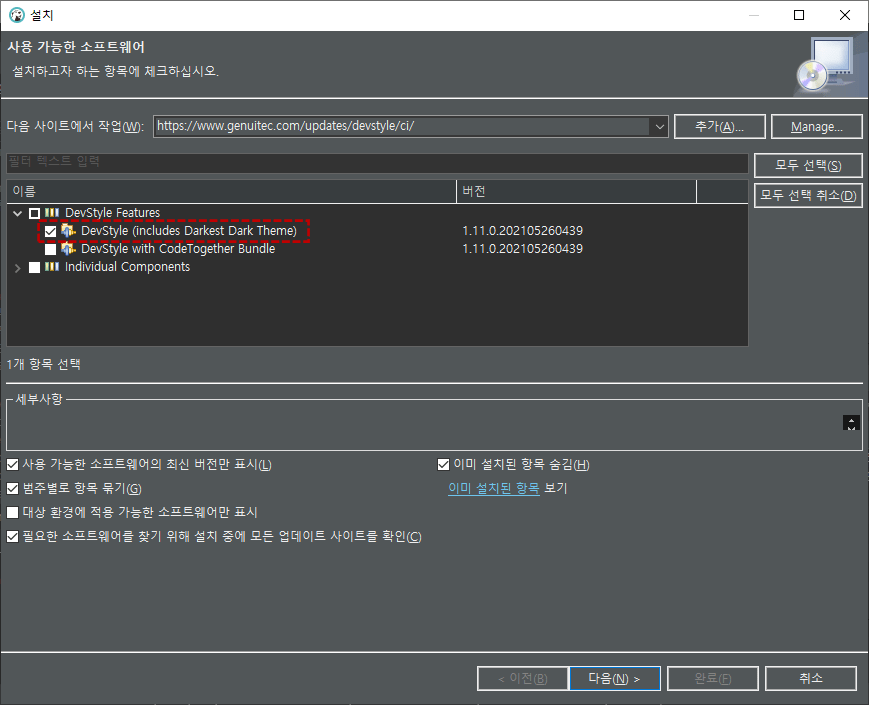
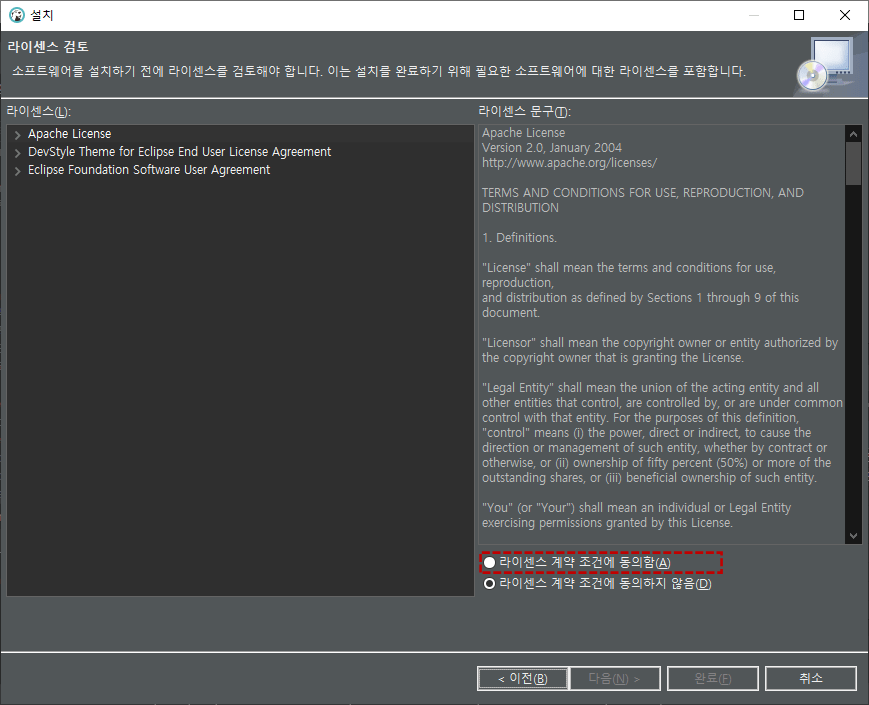
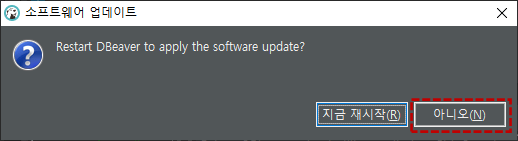
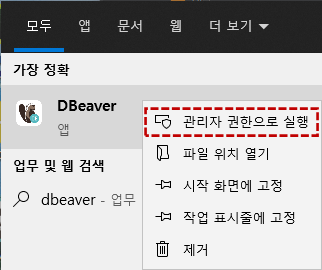
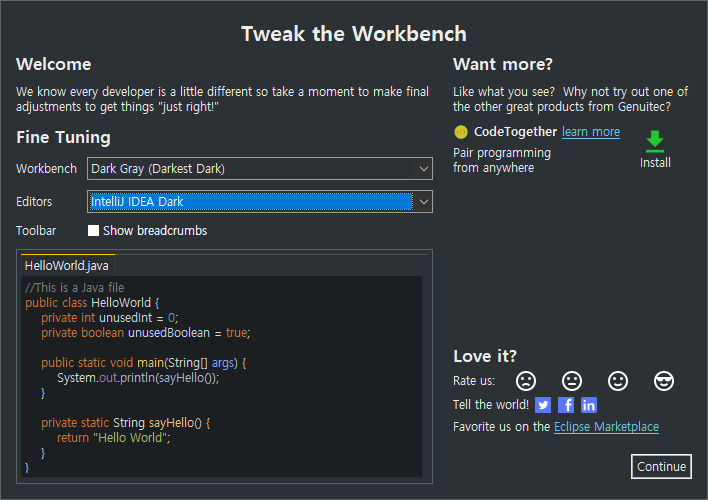
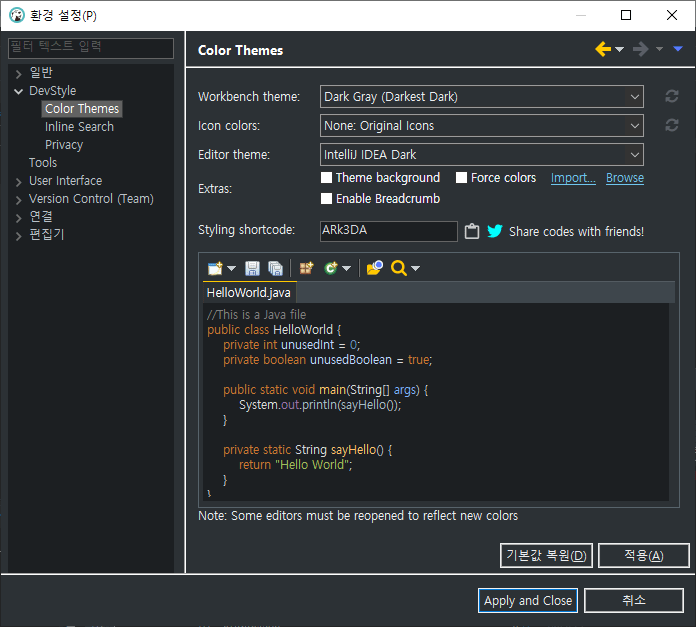
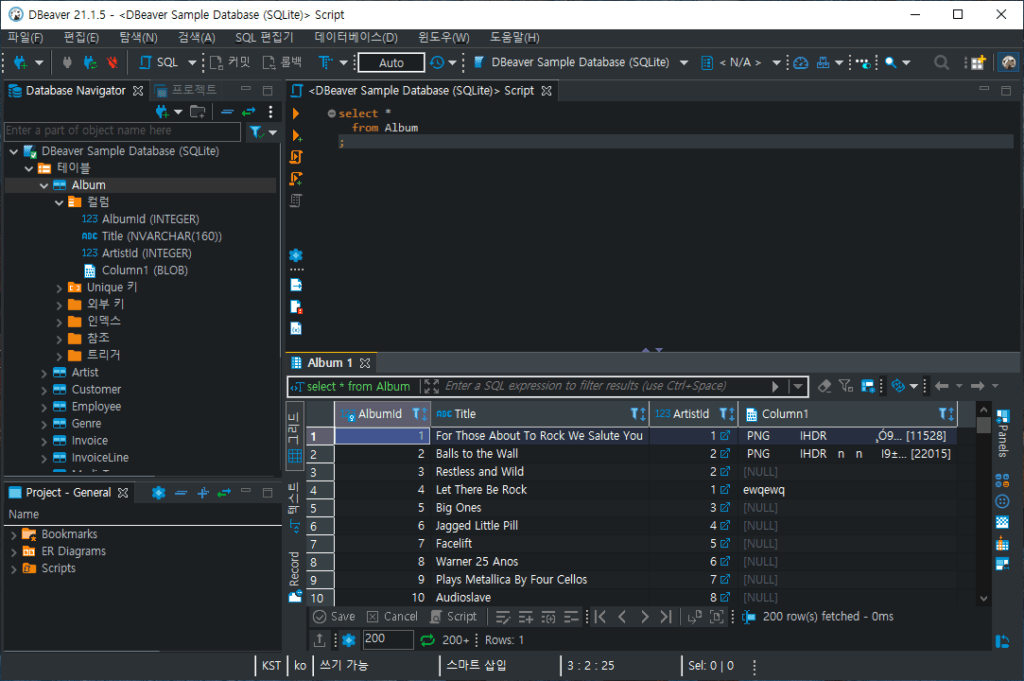
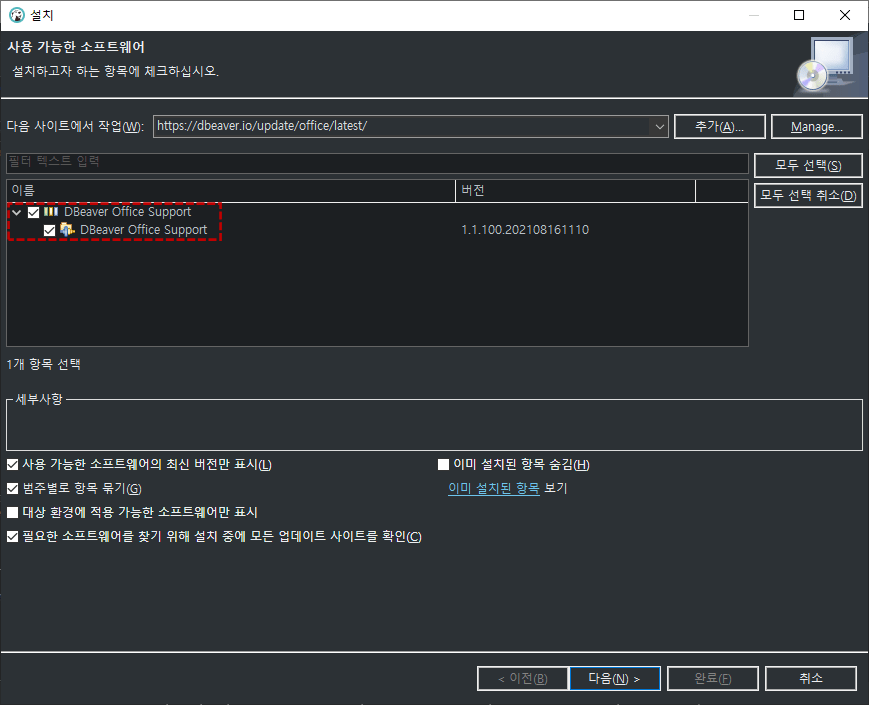
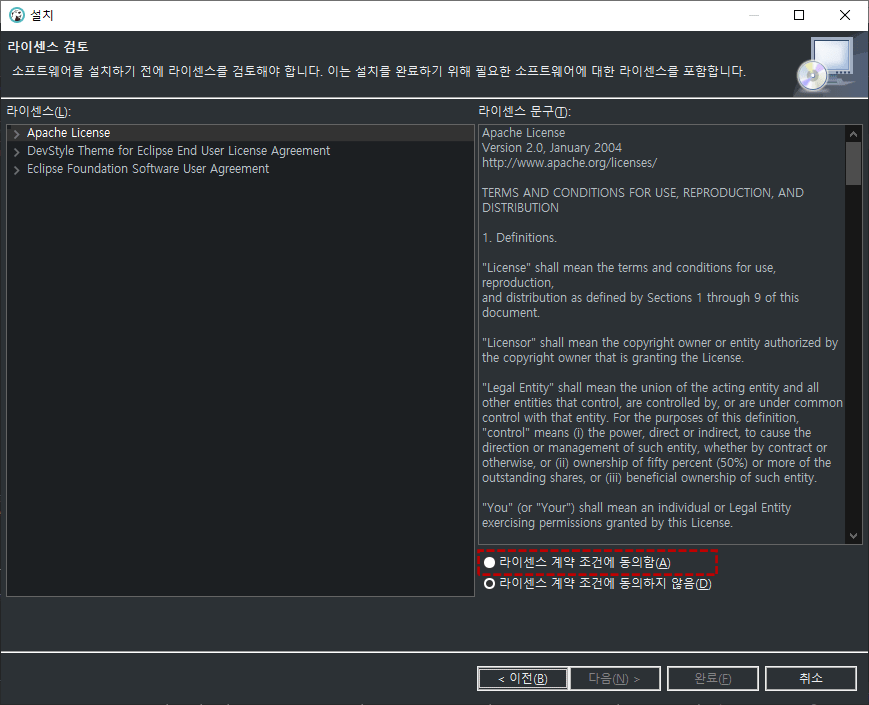
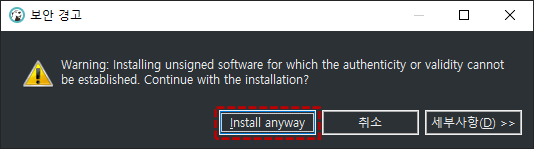
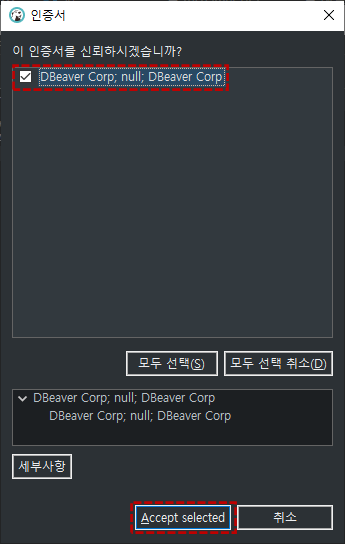
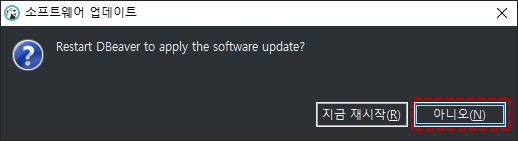
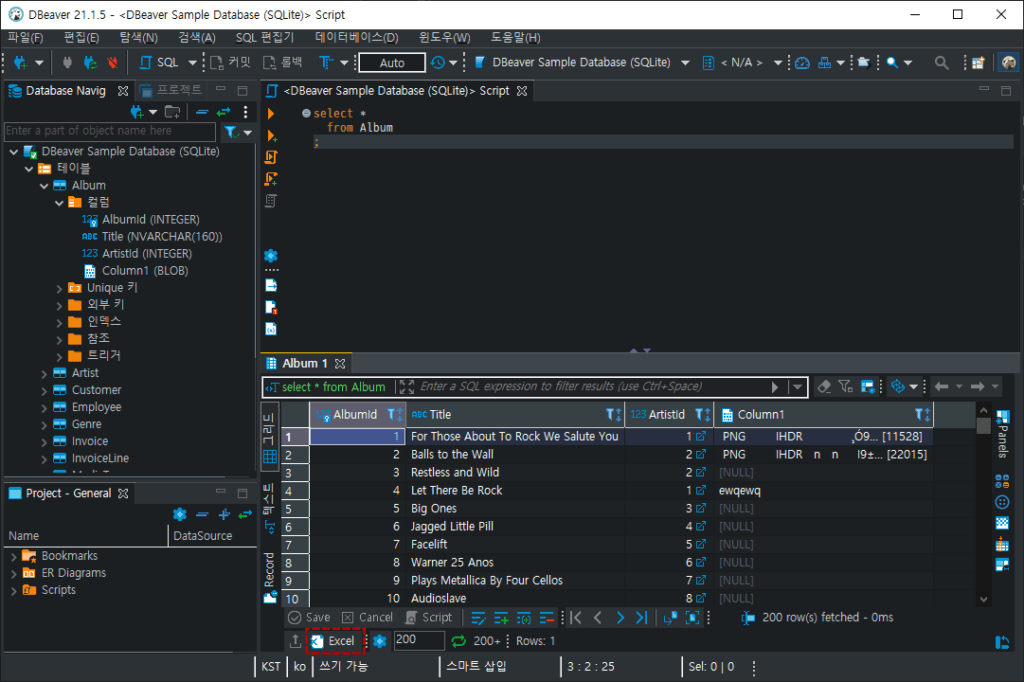
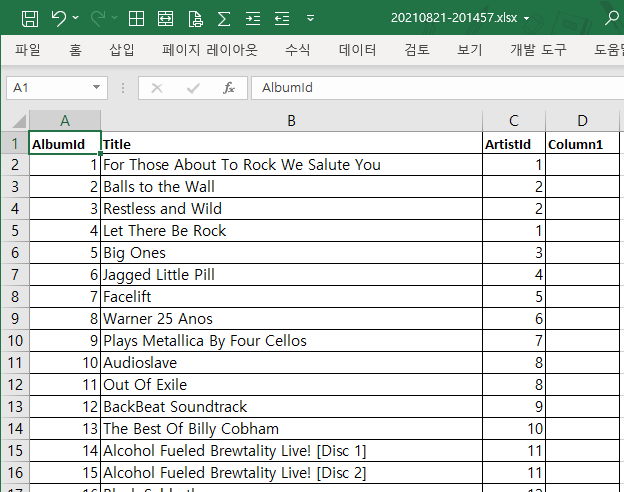
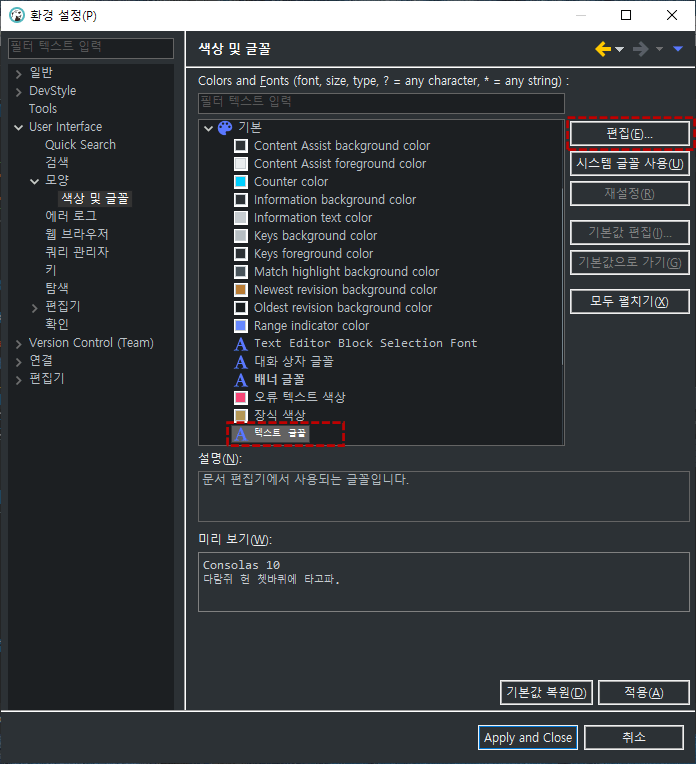
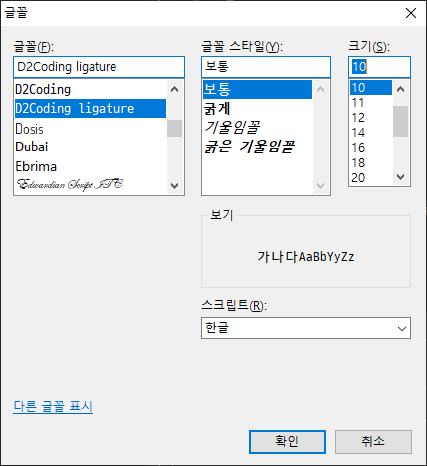
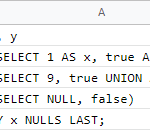
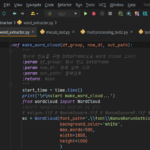











엑셀 다운로드 플러그인 소개 감사합니다. 나머지는 저랑 똑같은 셋팅~
저와 셋팅을 똑같이 하신 분을 뵈니 반갑네요 ^^
종종 들려주세요~