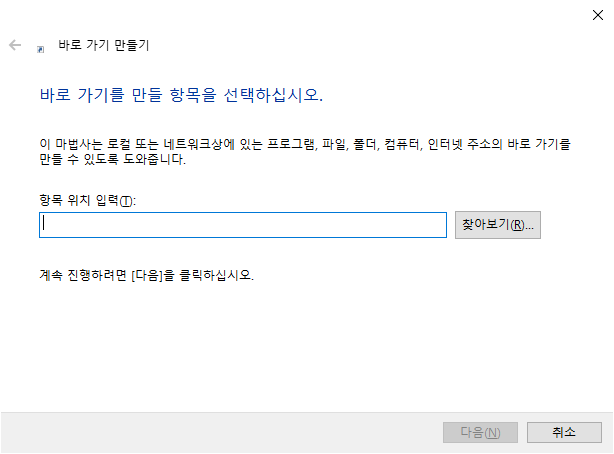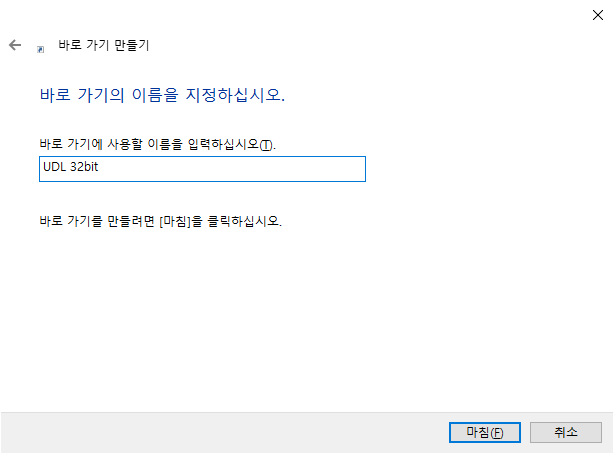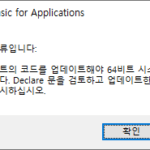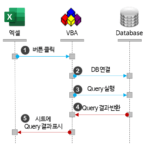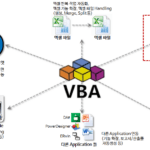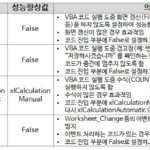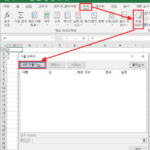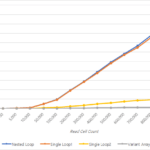Creating 32bit Provider Connection String in 64bit OS
Introduces how to create a 32bit Provider Connection String on a 64bit OS.
previous post VBA Coding Pattern: Importing DB Query Results to Excel_ConnectionString Creation Method 1. UDL File I mentioned “How to display 32bit Provider in 64bit OS” during usage.
If you create a connection string with a UDL file on a 64-bit OS, you can basically only create it with the installed 64-bit Provider. This article explains how to display a 32bit Provider and create a Connection String in Windows 10 64bit.
Proceed in the following order.
1. Create a shortcut to oledb32.dll
Right-click on the Windows 10 desktop and select “New > Shortcut”. The “Create Shortcut” screen will be displayed as follows.
2. Enter the location of the oledb32.dll shortcut entry
Copy and paste the contents below to the location of the item and click the “Next” button.
C:\Windows\SysWOW64\rundll32.exe “C:\Program Files (x86)\Common Files\System\Ole DB\oledb32.dll”, OpenDSLFile
3. Enter oledb32.dll shortcut name
Enter the name of the shortcut as “UDL 32bit” (or whatever name you want) and click the “Finish” button.
4. Create UDL file (for saving 32bit Provider Connection String)
Execute “Click the right mouse button > New > Text document” on the desktop and change the file name to test.udl.
5. Drag & drop UDL files to the shortcut
Drag & drop the test.udl file to the “UDL 32bit” shortcut icon. The screen displayed at this time is a list of 32bit Providers.
6. Check the 32bit Provider Connection String
After selecting a provider and setting the connection information, click the “OK” button to save. If you open the test.udl file with an editor such as Notepad, you can check the ConnectionString using the 32bit Provider.
7. Introduction of other methods
Microsoft is introducing another method.
References: Testing SQL Server OLE DB connectivity using UDL files – SQL Server | Microsoft Learn
Excerpts from the material above.
To test the connection of a 32-bit provider on a 64-bit operating system, follow these steps:
1. command prompt 32 bit by running the following command in windows command prompt open the
%windir%\SysWoW64\cmd.exe2. Open the UDL file by running the following command:
c:\temp\test.udl3. producer on tap Microsoft Jet 4.0 OLE DB Provider is displayed, the 32-bit dialog has successfully loaded and you can now test the connection by selecting a 32-bit provider.