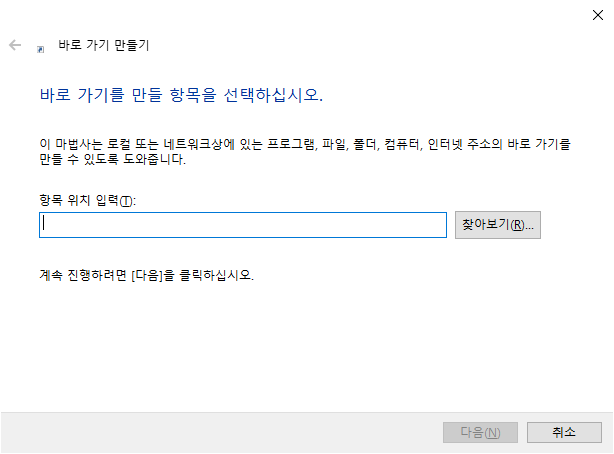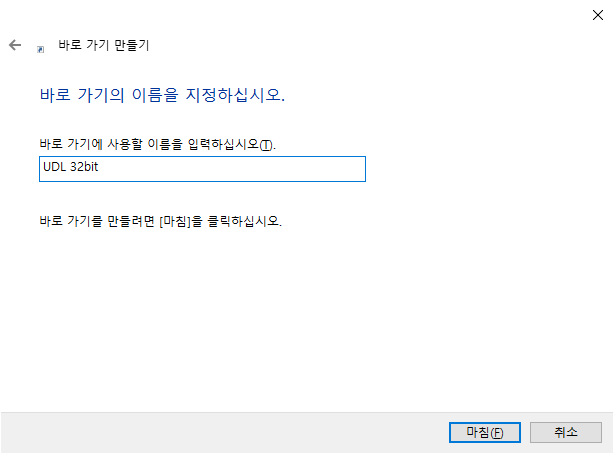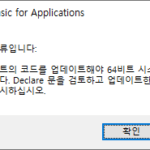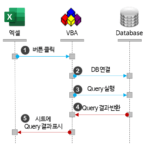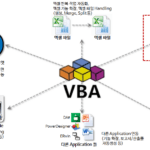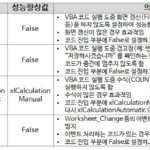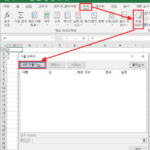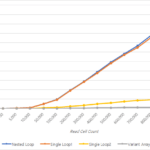Erstellen einer 32-Bit-Provider-Verbindungszeichenfolge in einem 64-Bit-Betriebssystem
Stellt das Erstellen einer 32-Bit-Provider-Verbindungszeichenfolge auf einem 64-Bit-Betriebssystem vor.
vorherigen Post VBA-Codierungsmuster: Importieren von DB-Abfrageergebnissen in Excel_ConnectionString-Erstellungsmethode 1. UDL-Datei Ich habe während der Verwendung „How to display 32bit Provider in 64bit OS“ erwähnt.
Wenn Sie auf einem 64-Bit-Betriebssystem einen Verbindungsstring mit einer UDL-Datei erstellen, können Sie diesen grundsätzlich nur mit dem installierten 64-Bit-Provider erstellen. In diesem Artikel wird erläutert, wie Sie einen 32-Bit-Anbieter anzeigen und eine Verbindungszeichenfolge in Windows 10 64-Bit erstellen.
Gehen Sie in der folgenden Reihenfolge vor.
1. Erstellen Sie eine Verknüpfung zu oledb32.dll
Klicken Sie mit der rechten Maustaste auf den Windows 10-Desktop und wählen Sie „Neu > Verknüpfung“. Der Bildschirm „Verknüpfung erstellen“ wird wie folgt angezeigt.
2. Geben Sie den Speicherort des Verknüpfungselements oledb32.dll ein
Kopieren Sie den Inhalt unten, fügen Sie ihn an der Stelle des Elements ein und klicken Sie auf die Schaltfläche „Weiter“.
C:\Windows\SysWOW64\rundll32.exe „C:\Program Files (x86)\Common Files\System\Ole DB\oledb32.dll“, OpenDSLFile
3. Geben Sie den Verknüpfungsnamen oledb32.dll ein
Geben Sie den Namen der Verknüpfung als „UDL 32bit“ (oder einen beliebigen Namen) ein und klicken Sie auf die Schaltfläche „Fertig stellen“.
4. UDL-Datei erstellen (zum Speichern der 32-Bit-Provider-Verbindungszeichenfolge)
Führen Sie auf dem Desktop „Rechte Maustaste klicken > Neu > Textdokument“ aus und ändern Sie den Dateinamen in test.udl.
5. Ziehen Sie UDL-Dateien per Drag & Drop auf die Verknüpfung
Ziehen Sie die Datei test.udl per Drag & Drop auf das Verknüpfungssymbol „UDL 32bit“. Der zu diesem Zeitpunkt angezeigte Bildschirm ist eine Liste von 32-Bit-Anbietern.
6. Überprüfen Sie die 32-Bit-Provider-Verbindungszeichenfolge
Nachdem Sie einen Anbieter ausgewählt und die Verbindungsinformationen festgelegt haben, klicken Sie zum Speichern auf die Schaltfläche „OK“. Wenn Sie die Datei test.udl mit einem Editor wie Notepad öffnen, können Sie den ConnectionString mit dem 32-Bit-Provider überprüfen.
7. Einführung anderer Methoden
Microsoft führt eine andere Methode ein.
Verweise: Testen der SQL Server OLE DB-Konnektivität mithilfe von UDL-Dateien – SQL Server | Microsoft Learn
Auszüge aus dem obigen Material.
Um die Verbindung eines 32-Bit-Anbieters auf einem 64-Bit-Betriebssystem zu testen, gehen Sie folgendermaßen vor:
1. Eingabeaufforderung 32-Bit, indem Sie den folgenden Befehl in Windows ausführen Eingabeaufforderung öffne das
%windir%\SysWoW64\cmd.exe2. Öffnen Sie die UDL-Datei, indem Sie den folgenden Befehl ausführen:
c:\temp\test.udl3. Hersteller vom Fass Microsoft Jet 4.0 OLE DB-Anbieter angezeigt, der 32-Bit-Dialog wurde erfolgreich geladen und Sie können nun die Verbindung testen, indem Sie einen 32-Bit-Anbieter auswählen.