Crear VBE (Editor de VB) Modo oscuro (Tema oscuro)
VBE (VB Editor), un editor que codifica Excel VBA, no tiene una función para configurar el modo oscuro entre las funciones proporcionadas.
Clase de Excel VBA (5): extensión de archivo de Excel, VBE, configuración de fuente#2.7.4._VBE_Screen_Configuration mencionó la siguiente pantalla.
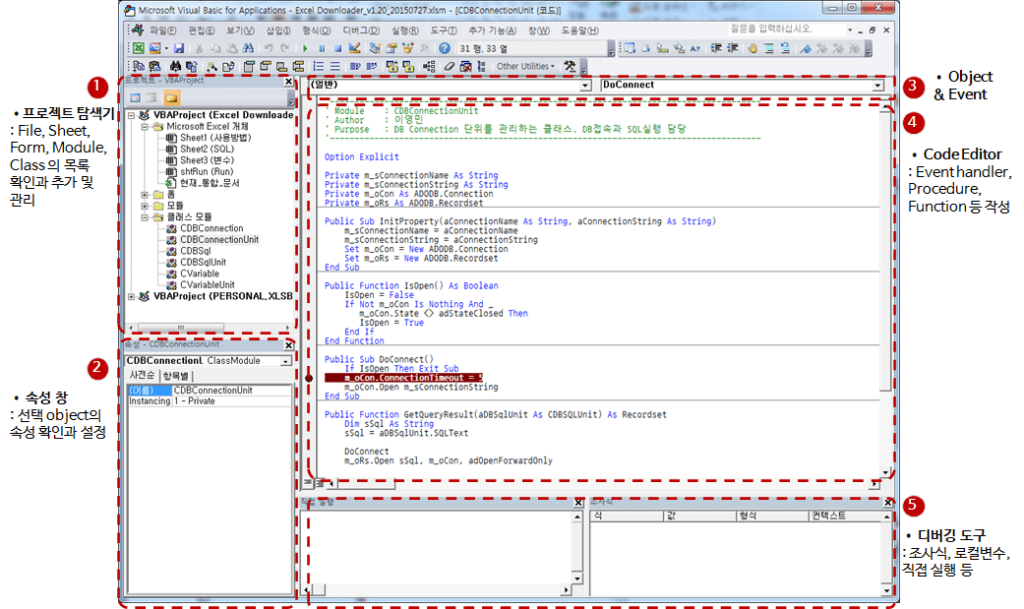
Como puede ver en la imagen de arriba, la pantalla predeterminada de VBE se muestra en texto negro sobre un fondo blanco.
Prefiero el tema oscuro, que muestra texto de color claro sobre un fondo de color oscuro. Notepad ++, VS Code, DBeaver, Pycharm, etc. se usan en modo oscuro.
Mientras tanto, no he podido encontrar una manera de configurar VBE (Editor de VB) en modo oscuro, pero recientemente aprendí a compartirlo.
Siga los pasos a continuación en orden.
Secuencia de configuración del modo oscuro VBE (tema oscuro)
1. Cierre todas las aplicaciones de MS Office
Cierre todas las aplicaciones de MS Office (Excel, Word, PowerPoint, etc.).
Si no se finaliza, es posible que el parche del archivo VBEx.DLL no se pueda parchear durante el proceso a continuación.
2. Descarga la herramienta
Descargue el archivo VBEThemeColorEditor.zip desde la ruta a continuación.
https://github.com/gallaux/VBEThemeColorEditor
Para obtenerlo directamente, simplemente haga clic en el enlace a continuación.
https://github.com/gallaux/VBEThemeColorEditor/raw/master/VBEThemeColorEditor.zip
El contenido del archivo descargado es el siguiente.
Extraiga el archivo comprimido anterior en una ubicación adecuada.
3. Ejecute la herramienta para parchear VBEx.DLL
Ejecute el archivo VBEThemeColorEditor.exe.
▼ Si la ventana "Windows protege su PC" aparece de la siguiente manera, haga clic en "Más información".
▼ Haga clic en el botón Ejecutar
▼ La primera pantalla es la siguiente.
▼ Ejecute el menú Tema > Cargar.
▼ Seleccione el archivo "VS2012 Dark.xml" en la carpeta Temas en la carpeta VBEThemeColorEditor.zip y haga clic en el botón "Abrir".
* Nota: El contenido del archivo VS2012 Dark.xml es el siguiente.
<?xml version="1.0" encoding="UTF-8"?> <!--// Description: A replica of the Visual Studio 2012 "Dark" theme colors in the VBE Editor //--> <VbeTheme name="VS2012" desc="VS2012 Dark Theme"> <ThemeColors> <Color colorID="1" HexColor="000000" /> <Color colorID="2" HexColor="1E1E1E" /> <Color colorID="3" HexColor="343A40" /> <Color colorID="4" HexColor="3C4248" /> <Color colorID="5" HexColor="D4D4D4" /> <Color colorID="6" HexColor="FFFFFF" /> <Color colorID="7" HexColor="264F78" /> <Color colorID="8" HexColor="569CD6" /> <Color colorID="9" HexColor="74B0DF" /> <Color colorID="10" HexColor="794E8B" /> <Color colorID="11" HexColor="9F74B1" /> <Color colorID="12" HexColor="E51400" /> <Color colorID="13" HexColor="D69D85" /> <Color colorID="14" HexColor="CE9178" /> <Color colorID="15" HexColor="608B4E" /> <Color colorID="16" HexColor="B5CEA8" /> </ThemeColors> </VbeTheme>
Mirando el contenido, puede ver que el color RGB hexadecimal está especificado para HexColor de colorID 1 ~ 16. Si tiene un color que desea, puede copiar este archivo, editarlo y aplicarlo.
▼ El color que se muestra en la pantalla cambia de la siguiente manera. Haga clic en el botón "Aplicar tema a VBE.DLL".
▼ Seleccione el archivo VBEx.DLL y haga clic en el botón Abrir.
Según la versión y el tipo de Microsoft Office, la ruta y el nombre del archivo son diferentes. Seleccione el archivo consultando el contenido a continuación.
▣ Microsoft Office 64 bits
▶MS 365
– Ruta: C:\Archivos de programa\Microsoft Office\root\vfs\ProgramFilesCommonX64\Microsoft Shared\VBA\VBA7.1
– Nombre de archivo: VBA7.DLL▶ Versión 2007 o superior (2007, 2010, etc.)
– Ruta: C:\Archivos de programa\Archivos comunes\microsoft shared\VBA\VBA7.1
– Nombre de archivo: VBA7.DLL▶ Versión 2007 o menos (2003, XP, etc.): (No se puede verificar porque no hay una versión correspondiente)
– Ruta: C:\Archivos de programa\Archivos comunes\microsoft shared\VBA\VBA6.x
– Nombre de archivo: VBA6.DLL▣ Microsoft Office 32 bits
▶MS 365
– Ruta: C:\Archivos de programa (x86)\Microsoft Office\root\vfs\ProgramFilesCommonX86\Microsoft Shared\VBA\VBA7.1
– Nombre de archivo: VBA7.DLL▶ Versión 2007 o superior (2007, 2010, etc.)
– Ruta: C:\Archivos de programa (x86)\Archivos comunes\microsoft shared\VBA\VBA7.1
– Nombre de archivo: VBA7.DLL▶ Versión 2007 o menos (2003, XP, etc.): (No se puede verificar porque no hay una versión correspondiente)
– Ruta: C:\Archivos de programa (x86)\Archivos comunes\microsoft shared\VBA\VBA6.x
– Nombre de archivo: VBA6.DLL
▼ Se crea automáticamente un archivo de copia de seguridad (VBE7.DLL.BAK) en esa carpeta.
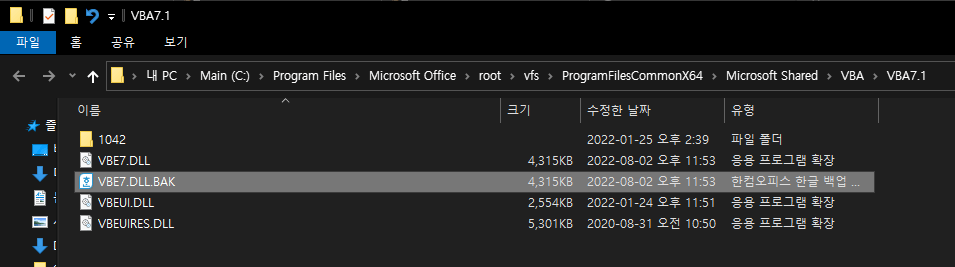
▼ Cuando se muestra "Tema aplicado con éxito" en la parte inferior, la herramienta finaliza.
4. Edición del registro
⊞ Ganar + R Presione la tecla para iniciar regedit (editor de registro).
▼ En el Editor del Registro, muévase a la ruta a continuación.
▶ Microsoft Office versión 2007 o superior
– Ruta: HKEY_CURRENT_USER\Software\Microsoft\VBA\7.1\Common▶ Versión de Microsoft Office anterior a 2007 (2003, XP, etc.)
– Ruta: HKEY_CURRENT_USER\Software\Microsoft\VBA\6.x\Common
* Precauciones (2023-02-07, comentarios "Jeje" agregados)
Si la carpeta o el valor en la ruta anterior no está visible en el Editor del Registro, vuelva a intentarlo después de ejecutar Excel VBA Editor al menos una vez. (Acceso directo ALT+F11 después de ejecutar Excel)
▼ Entre los valores de la derecha, cambie los siguientes dos valores.
CodeBackColors: 2 7 1 13 15 2 2 2 11 9 0 0 0 0 0 0
CodeForeColors: 13 5 12 1 6 15 8 5 1 1 0 0 0 0 0 0
▼ Después del cambio, es el siguiente.
5. Verifique VBE con Dark Theme aplicado
Teclas de acceso directo mediante la ejecución de aplicaciones de Microsoft Office (por ejemplo, Excel) alternativa + F11 Si hace clic en , puede ver el VBE con Dark Theme aplicado de la siguiente manera.
Hasta este punto, todas las configuraciones están completas.
Es lamentable que el proyecto en el lado izquierdo de la pantalla VBE, la ventana de propiedades y la ventana de visualización en la parte inferior no se apliquen, pero incluso esto es suficiente para que sus ojos se sientan cómodos.
Espero que esto ayude a aquellos que, como yo, quedaron decepcionados con el modo oscuro.
▼ 2022-08-07 Contenido añadido
Hubo un fenómeno en el que los colores de VBE cambiaron de forma extraña después de Windows Update.
Entre las anteriores, “3. Después de ejecutar la herramienta y ejecutar el parche VBEx.DLL, volvió a Dark Theme nuevamente.
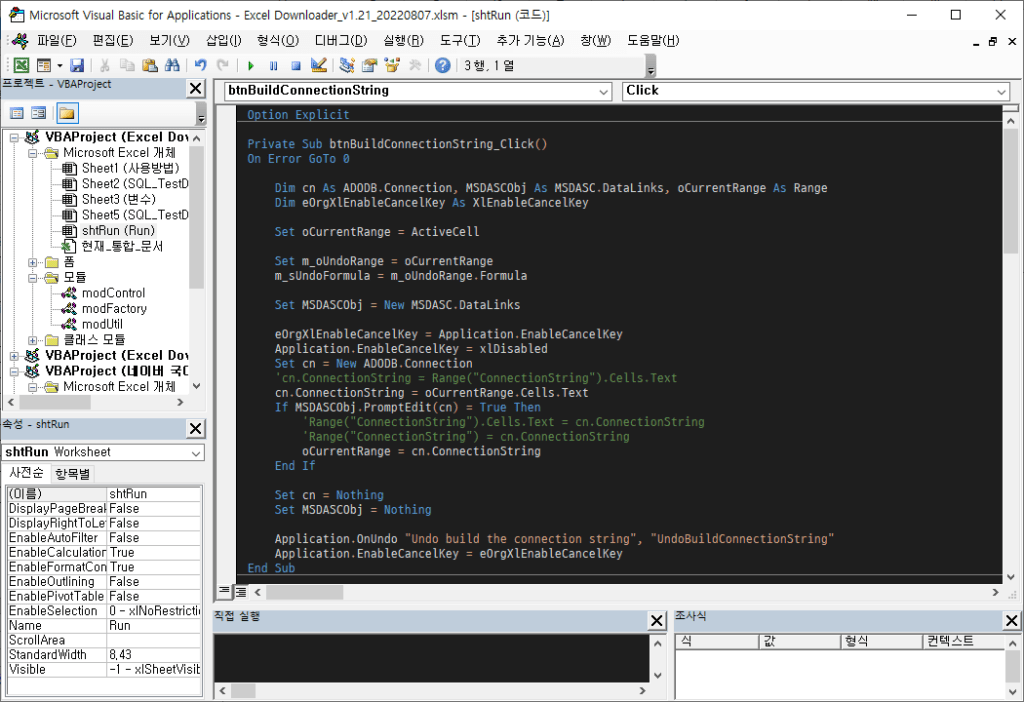
Probablemente se deba al cambio de archivos DLL parcheados previamente durante el proceso de actualización de Windows. Es un poco molesto tener que volver a parchear cada vez que actualizas Windows, pero no puedo renunciar al modo oscuro ^_^
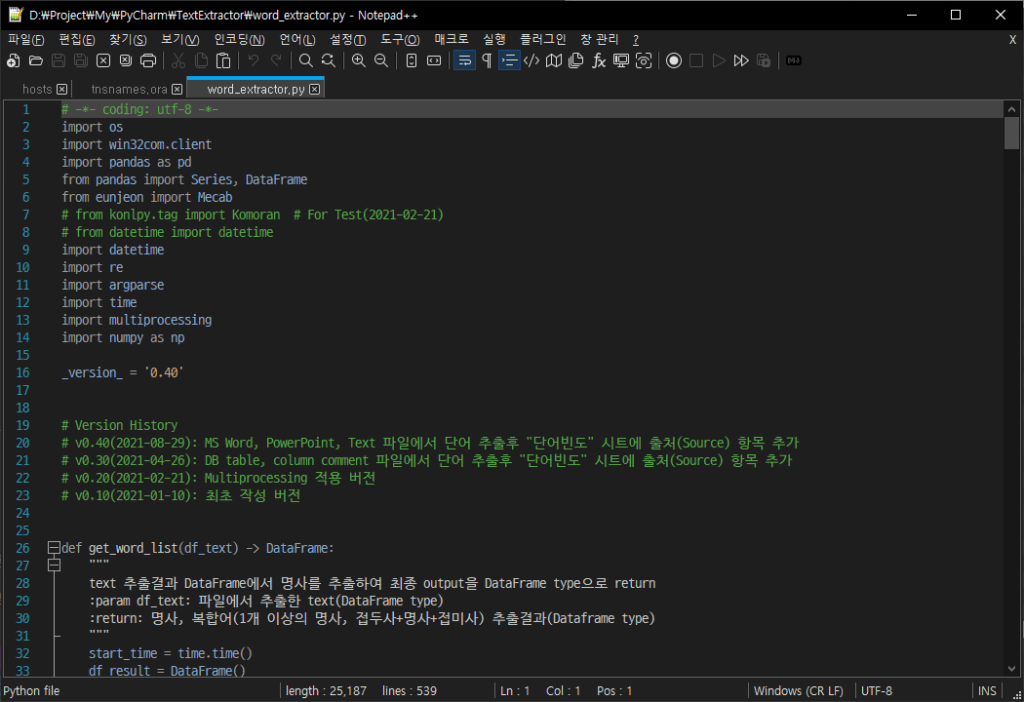
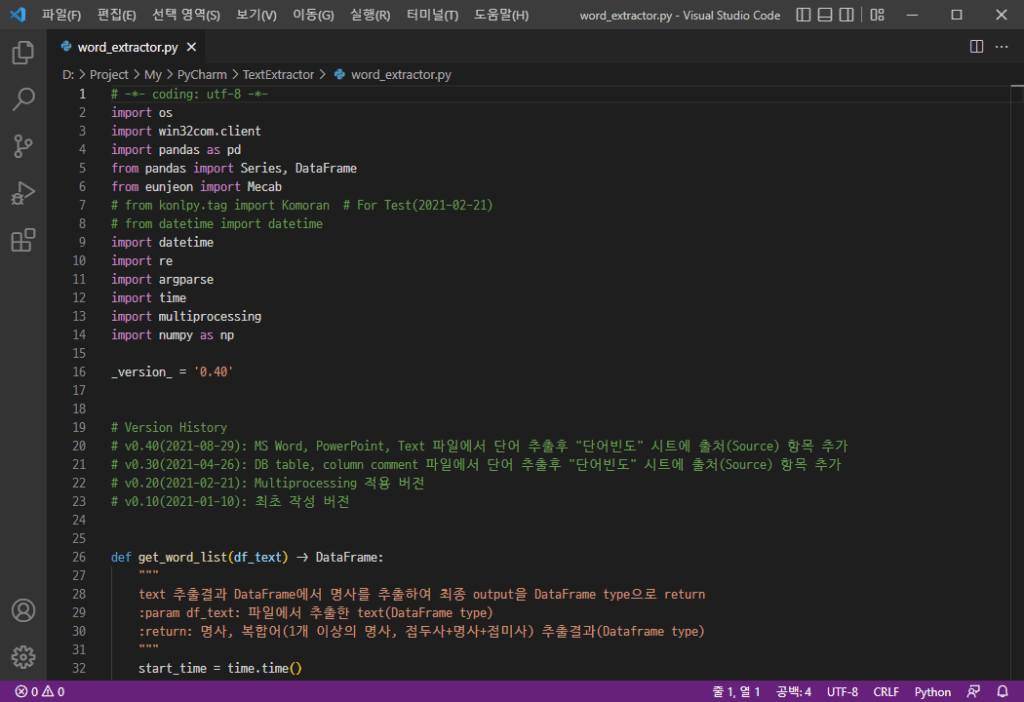
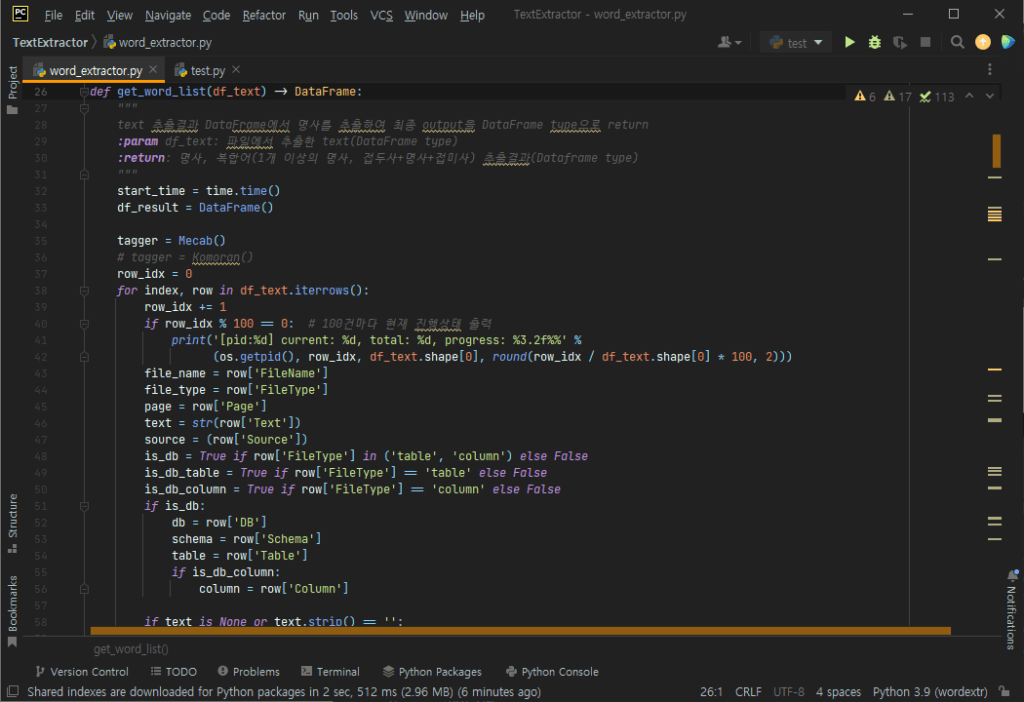
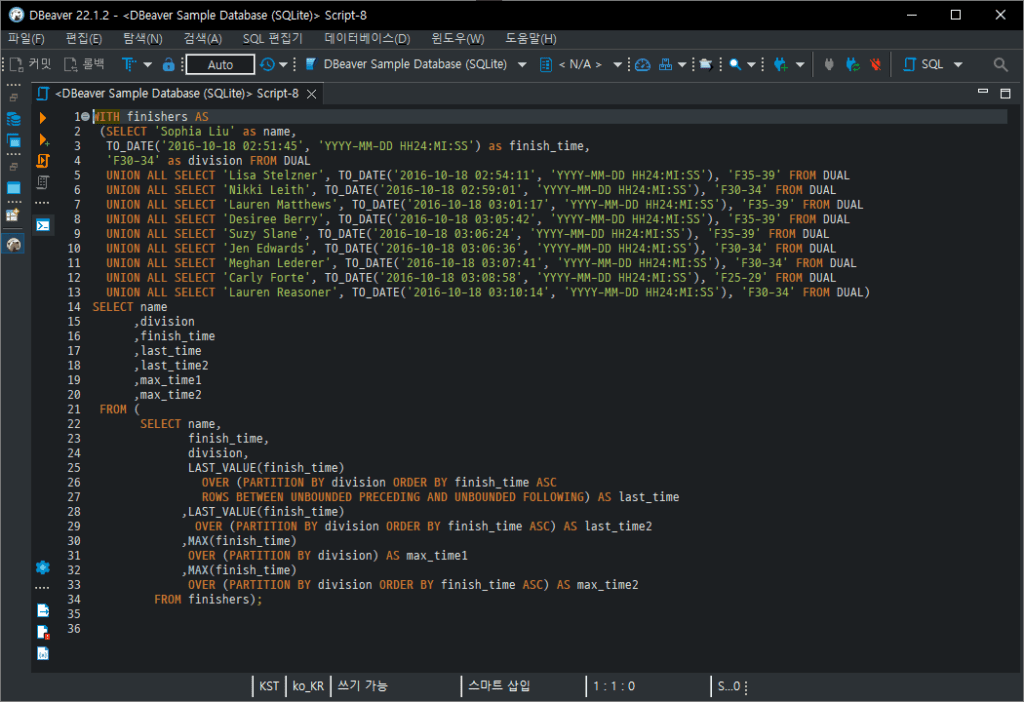


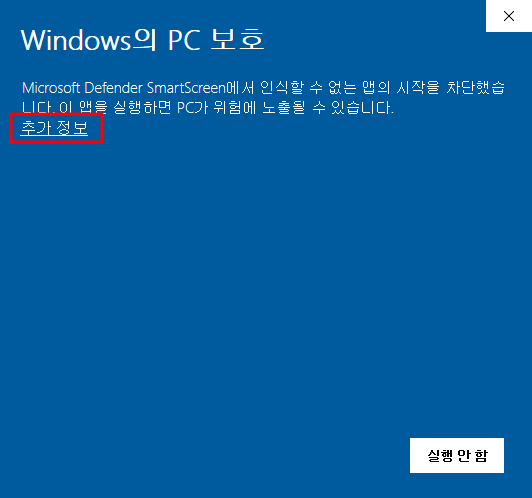
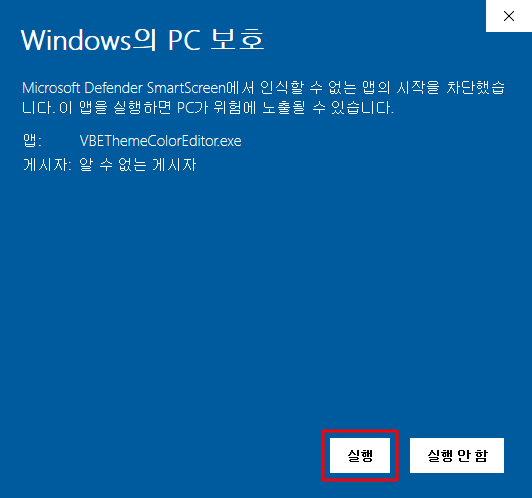
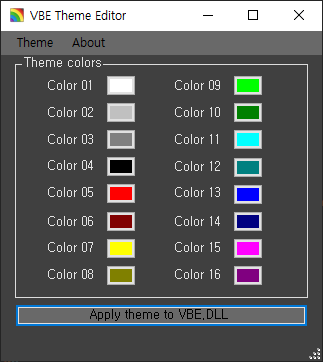

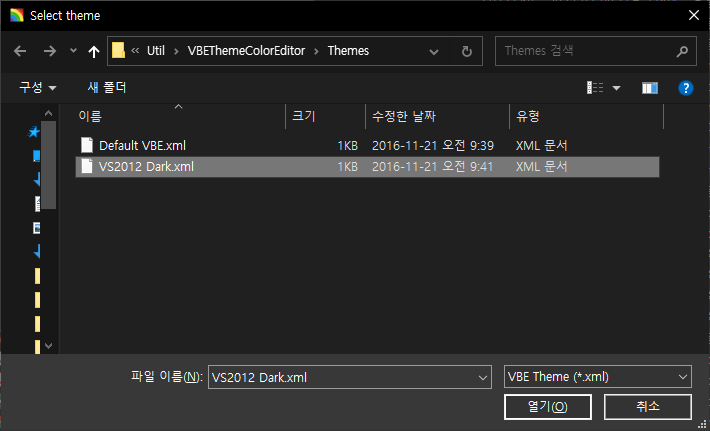
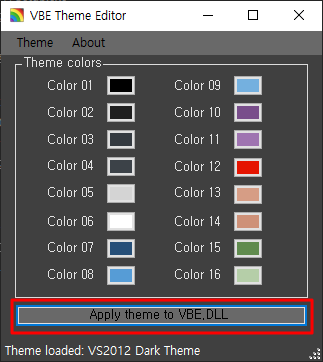


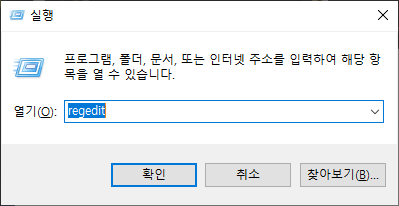
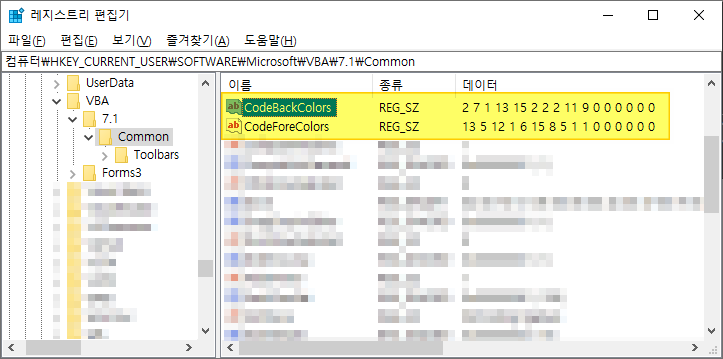
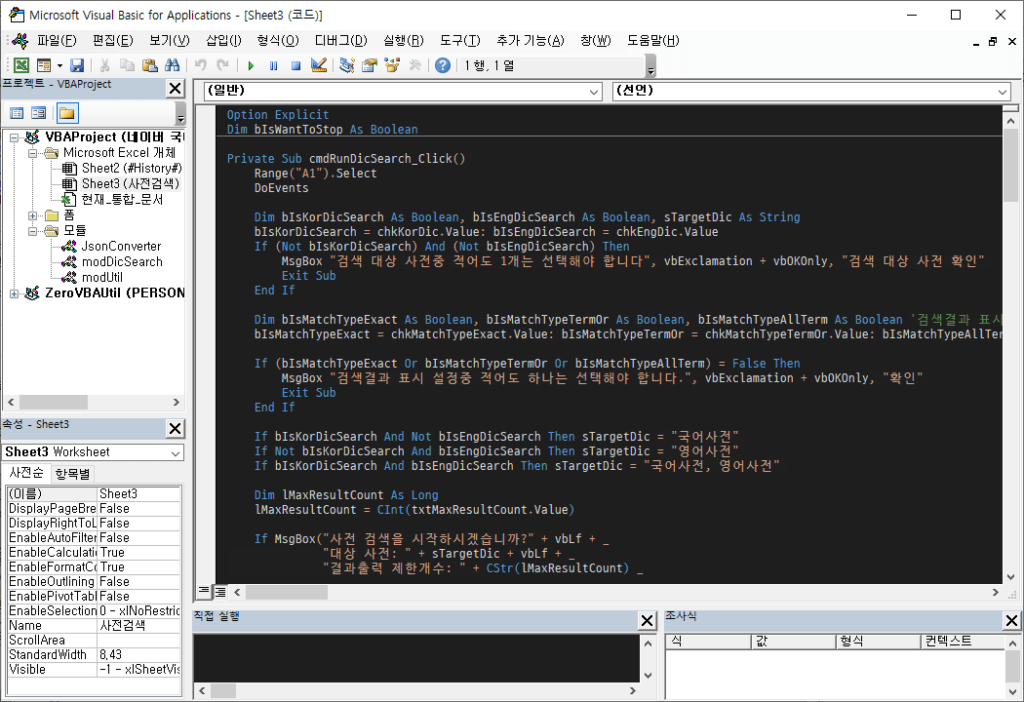
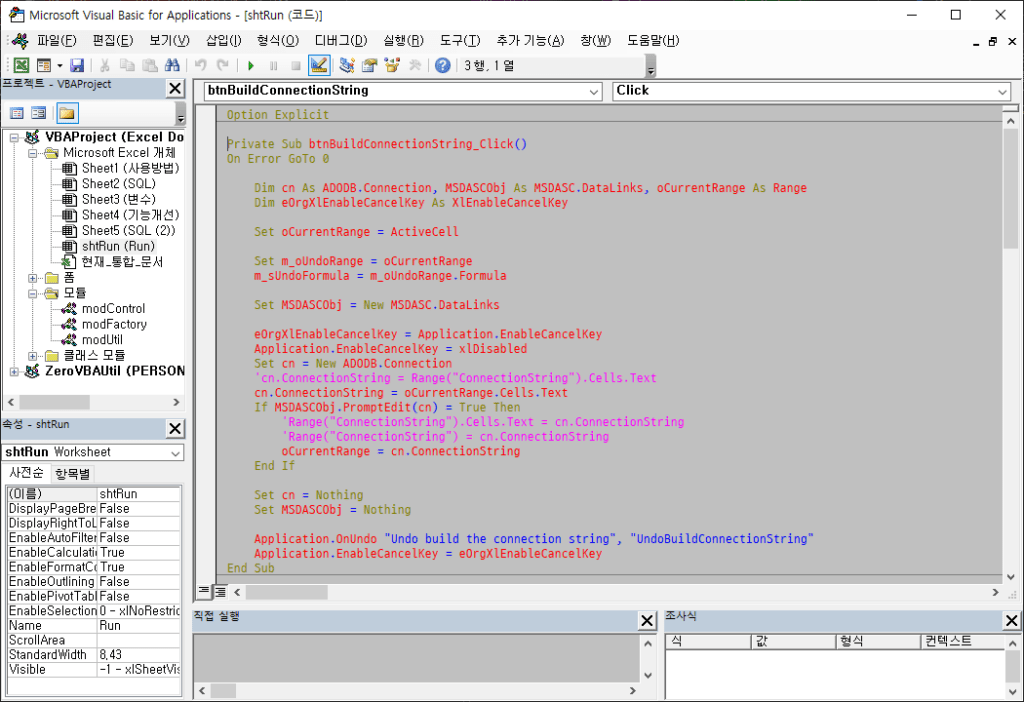

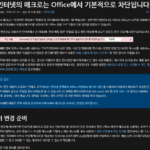










Ejecute el editor excel vba y cambie el tema.
Puede ver el registro a modificar.
Tenga en cuenta.
Hola, gracias por dejar un comentario.
Como dijiste, el editor Excel VBA debe ejecutarse primero para crear valores de registro relacionados.
"4. Edición del Registro” se ha reflejado en el índice.
gracias
¿Cómo puedo cambiar la fuente?
Por favor, consulte los comentarios a continuación.
¿Qué debo hacer si quiero cambiar la fuente a d2coding?
el texto a continuación <엑셀 VBA 강좌(5) - 2.7.5. 가독성 좋은 고정폭 글꼴 추천> Consulte el contenido y realice cambios.
https://prodskill.com/ko/excel-vba-lecture-5-excel-file-extension-vbe-font/#275_readability_good_monospace_font_recommendation
Cuando voy a la ventana del editor e intento editar la fuente, Excel falla.
Ah... cuando intento editar la fuente en la configuración del editor VBA, Excel se ve obligado a salir.
No estoy seguro de si configurarlo en modo oscuro tendrá algún efecto.
También es posible cambiar la fuente en el Editor del Registro.
1. Salga de Excel
2. Ejecute regedit.exe
3. Ve al camino de abajo
– Computadora\HKEY_CURRENT_USER\SOFTWARE\Microsoft\VBA\7.1\Common
4. Establezca los valores a continuación
– FontFace: introduzca el nombre de la fuente (por ejemplo, D2Coding)
– FontHeight: seleccione “Decimal” como unidad e ingrese el tamaño de fuente (por ejemplo, 10)
5. Ejecute Excel y verifique el editor VBA.
Espero que esto ayude.
El problema está en Excel, pero no hay solución.
Recientemente, MS Office365 se actualiza casi en tiempo real, por lo que se puede solucionar incluso con parches 2 o 3 veces por semana.
Hay una manera de usar un parche DLL, pero también puedes considerar usar un cambio personal de los 16 colores básicos.
Hay muchos de ellos en YouTube.
También creo que parchear DLL es un poco complicado jaja.
Aprendamos también a cambiar el color.
Gracias por tu comentario.
VBE7.DLL
No fue creado...
No puedo continuar desde esta etapa.
Es la versión Excel 2016, pero no hay "negro";;
Verifique la ruta del archivo VBE7.DLL.
– Excel de 64 bits: C:\Archivos de programa\Archivos comunes\microsoft compartido\VBA\VBA7.1
– Excel de 32 bits: C:\Archivos de programa (x86)\Archivos comunes\microsoft compartido\VBA\VBA7.1