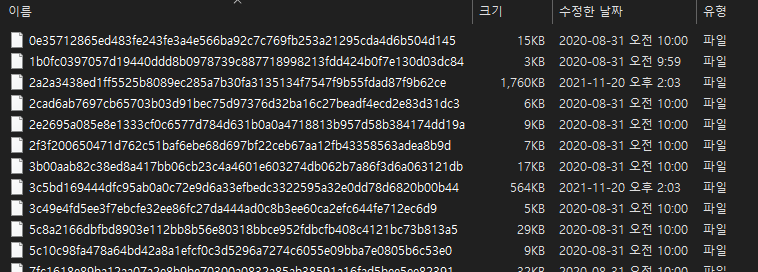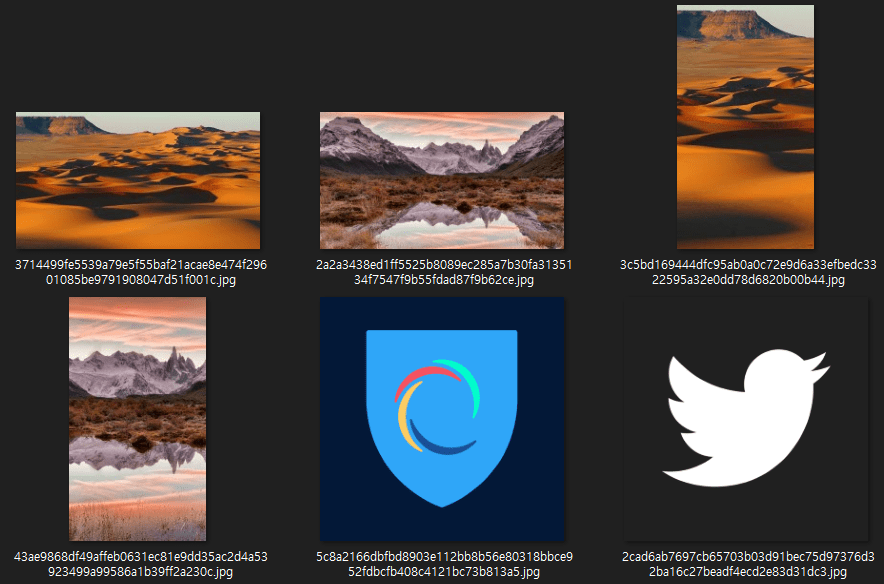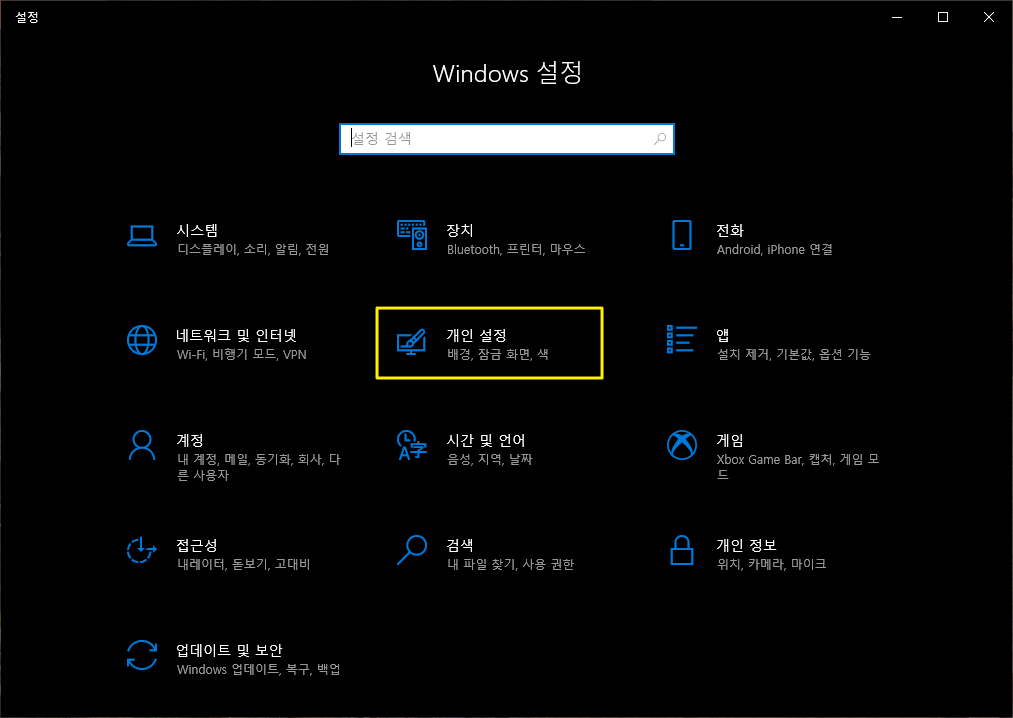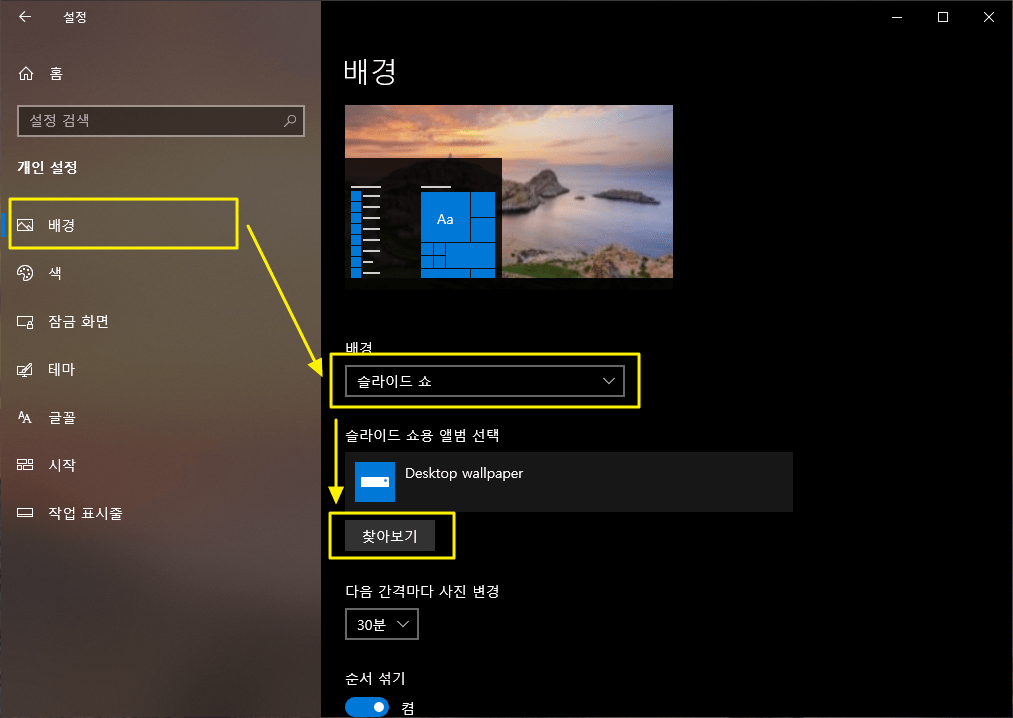How to save Windows 10 logon screen image to use as wallpaper
The Windows 10 logon screen image keeps changing automatically over time. Here's how to select an image you like from among the logon screen images, save it, and use it as your wallpaper.
1. Save Windows 10 logon screen image
The Windows 10 logon image is stored in the following path.
%USERPROFILE%\AppData\Local\Packages\Microsoft.Windows.ContentDeliveryManager_cw5n1h2txyewy\LocalState\Assets
Here, %USERPROFILE% is a path that changes according to the current logon user account.
For example, if the current logon user account is “ymlee”, %USERPROFILE% is “C:\Users\ymlee”, and the full path where the logon image is saved is as follows.
C:\Users\ymlee\AppData\Local\Packages\Microsoft.Windows.ContentDeliveryManager_cw5n1h2txyewy\LocalState\Assets
If you open this path, you can see the following files.
You can get a logon image by copying the files to another path and changing the extension to jpg. It is cumbersome to do it manually, so it is convenient to use the following script.
- First, create a folder A to store the image of the logon screen. (e.g. D:\Data\Desktop wallpaper)
- Right-click on the desktop and select “Personalization”.
- Select “Slide Show” as the background, click the “Browse” button under “Select Album for Slide Show” and select Folder A. “Change picture every” changes if necessary. (default is 30 minutes)
- Create a temp folder in folder A. (e.g. D:\Data\Desktop wallpaper\temp)
- Save the following contents as a CopyLogonImage.cmd file in folder A. Change TargetDir to the full path of the above temp folder.
@echo off set TargetDir=<로그온 이미지 저장할 폴더 경로\temp> mkdir "%TargetDir%" xcopy /Y %USERPROFILE%\AppData\Local\Packages\Microsoft.Windows.ContentDeliveryManager_cw5n1h2txyewy\LocalState\Assets\*.* "%TargetDir%"\*.jpg cd /d "%TargetDir%" start . rem pause rem exit
- Ctrl+C the CopyLoginImage.cmd file, right-click on the desktop and “Paste Shortcut” to create a shortcut icon.
- When a logon image you like appears, double-click this shortcut icon on the desktop to run it. As follows, the \temp folder opens and you can check the image list.
- Select the image you like among these images and paste it into the \temp parent path.
If you run the script you've created as a shortcut every once in a while, you'll get an image you're quite happy with. Set the saved image as the Windows wallpaper in the following way.
2. Set Windows Wallpaper
Search “Settings” in the Start menu or press the [Windows + I] shortcut to open the Windows Settings app and go to “Personalization”.
Execute in the following order.
Background -> Select Slideshow -> Click the Browse button -> Select the folder where the logon screen image is saved (e.g. D:\Data\Desktop wallpaper)
“Change photos every” sets the time according to individual preference.