VBA Coding Pattern: Importing DB Query Results to Excel
Introduces the VBA coding pattern to implement DB Query result import to Excel.
Related articles: VBA Coding Pattern: Create ADO DB Connection String
1. Excel screen and operation method
1.1. excel screen
Enter the connection string to connect to the DB in the “B1” cell, and enter the SQL Query to extract the data in the “B2” cell.
Click “Development Tools > Insert > ActiveX Control > Command Button” to add a button and change the name to “Execute Query”.
An example screen is as follows.
1.2. How to import DB Query results to Excel
It works in the same way as the picture above.
- Click the “Execute Query” button added to Excel
- DB connection from VBA code
- Execute Query in the connected DB
- Return the result of Query executed in DB
- Display Query result in Excel sheet
2. Select Provider for DB access
“2. This is the provider used in “Connecting DB in VBA Code”. It can be specified as the Provider property of the ADO.Connection object or as a ConnectionString.
Usually, it is designated as ConnectionString, and the example is as follows.
- MS OLE DB Provider for ODBC Drivers
- Provider=MSDASQL.1; Password=[password]; Persist Security Info=True; UserID=[UserID]; Data Source=[DSN set in ODBC Control Panel]; Initial Catalog=[DB name]
- MS OLE DB for SQL Server (SQL Server Authentication)
- Provider=SQLOLEDB.1; Password=[password]; Persist Security Info=True; UserID=[UserID]; Initial Catalog=[DB name];Data Source=[Server address (IP or host name)]
- MS OLE DB for SQL Server (Windows Authentication)
- Provider=SQLOLEDB.1; Password=[password]; Integrated Security=SSPI; Persist Security Info=False; UserID=[UserID]; Initial Catalog=[DB name];Data Source=[Server address (IP or host name)]
- Oracle Provider for OLE DB
- Provider=OraOLEDB.Oracle.1;Password=[Password]; Persist Security Info=True; UserID=[UserID]; Data Source=[Server address (IP or host name)]
If a suitable provider is installed on the PC, you can connect to RDBMS servers such as Oracle, MS SQL Server, MySQL, MariaDB, PostgreSQL, and local RDBMS such as MS Access and SQLite.
ConnectionString can be created in the following way.
How to create ConnectionString 1. Using UDL file
A UDL (Universal Data Link) file is a concept included in Microsoft Data Access Components (MDAC).
Reference: Configuring Universal Data Links (UDL) – OLE DB Driver for SQL Server | Microsoft Docs
Execute the following procedure.
- Right-click on the desktop > New > Text Document
- Change the file name to test.udl and press Enter
- Double-click the test.udl file to open it, select a provider in the “Provider” tab, enter the server, user name, password, database, etc. in the “Connection” tab, and then “Test connection” and then “Confirm” and save
- You can get the ConnectionString by opening the saved test.udl file with an editor (notepad, etc.)
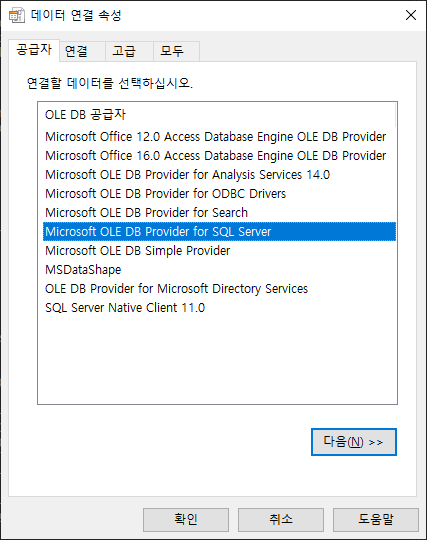
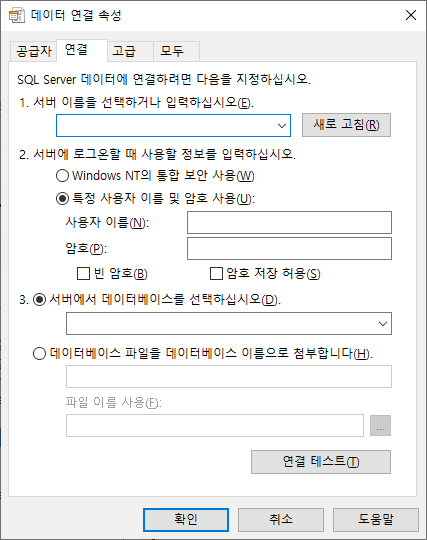
In this method, the provider is displayed according to the 32-bit or 64-bit platform of Windows OS. That is, only 64-bit Provider is displayed in 64-bit OS. How to display 32-bit Provider in 64-bit OS will be posted in a separate article.
How to create a ConnectionString 2. VBA code
previous post VBA Coding Pattern: Create ADO DB Connection String has been described in detail in In summary.
- Added Microsoft ActiveX Data Objects 2.8 Library Reference
- Added Microsoft OLE DB Service Component 1.0 Type Library Reference
- Create a ConnectionString with the following code
Private Sub btnBuildConnectionString_Click()
On Error GoTo 0
Dim cn As ADODB.Connection, MSDASCObj As MSDASC.DataLinks, oCurrentRange As Range
Dim eOrgXlEnableCancelKey As XlEnableCancelKey
Set oCurrentRange = ActiveCell
Set MSDASCObj = New MSDASC.DataLinks
eOrgXlEnableCancelKey = Application.EnableCancelKey
Application.EnableCancelKey = xlDisabled
Set cn = New ADODB.Connection
cn.ConnectionString = oCurrentRange
If MSDASCObj.PromptEdit(cn) = True Then
oCurrentRange = cn.ConnectionString
End If
Set cn = Nothing
Set MSDASCObj = Nothing
Application.EnableCancelKey = eOrgXlEnableCancelKey
End Sub
Provider-related notices
The provider you want to use and the 32-bit and 64-bit platform of Excel must be the same. If you are using 32-bit Excel, you must use 32-bit Provider, and if you are using 63-bit Excel, you must use 64-bit Provider.
If you are using a 64-bit Windows OS and 32-bit Excel, you may get an error saying “The provider could not be found” when you try to connect to the Database with the ConnectionString created by the first method.
In this case, check if the platform of Excel and the Provider is the same, and use a suitable Provider.
3. Implementation of importing DB Query results to Excel
3.1. Add Reference
Execute “Tools > Add Reference” in the VBA code editor menu and add “Microsoft ActiveX Data Objects 2.8 Library” as a reference.
3.2. Import DB Query result to Excel VBA code
Write the following code in the button click event procedure added to the Excel sheet.
Private Sub cmd_RunQuery_Click()
Dim sSQL As String
Dim oCon As ADODB.Connection, oRS As ADODB.Recordset
Dim sConnectionString As String
sConnectionString = Range("B1").Value2
sSQL = Range("B2").Value2
Set oCon = New ADODB.Connection
Set oRS = New ADODB.Recordset
oCon.ConnectionTimeout = 10
oCon.Open sConnectionString
oCon.CommandTimeout = 60
oRS.Open sSQL, oCon, adOpenForwardOnly, adLockReadOnly
Dim oSht As Worksheet, lColIdx As Long
Set oSht = Worksheets.Add(After:=Me)
For lColIdx = 0 To oRS.Fields.Count - 1
oSht.Range("A1").Offset(0, lColIdx).Value2 = oRS.Fields(lColIdx).Name
Next lColIdx
oSht.Range("A2").CopyFromRecordset oRS
oRS.Close: Set oRS = Nothing
oCon.Close: Set oCon = Nothing
End Sub
The explanation of the above code is as follows.
- Line 6: Get the “B1” cell value of the Excel sheet into the sConnectionString variable.
- Row 7: Import the “B2” cell value of the Excel sheet as an sSQL variable.
- Line 12: Connect to the database by passing the sConnectionString value to the ADODB.Connection object oCon.
- Line 15: Execute a SQL Query on the database and get the result into the ADODB.Recordset object oRS.
- Line 18: Create a sheet oSht to display the SQL Query execution result.
- Lines 19-21: Output the list of fields (columns) of the object oRS on the first line of the sheet oSht.
- Line 22: Outputs the contents of oRS (SQL Query execution result) in cell “A2” of the oSht sheet.
3.3. Download example file
You can check the example Excel file containing the code described above in the github link below.
File Link: github DAToolset/VBACode/VBA Coding Patterns - DB Query1.xlsm
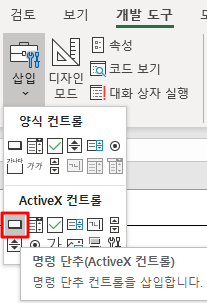
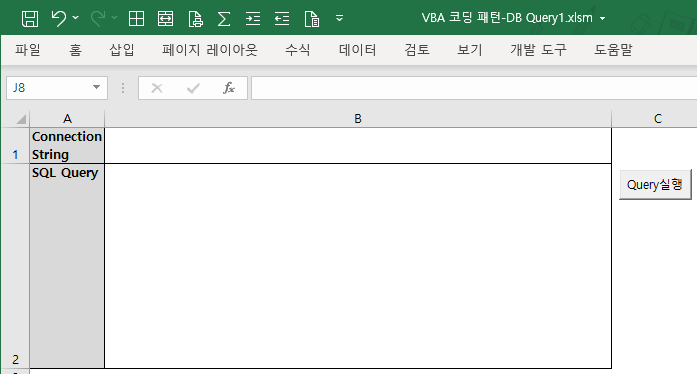

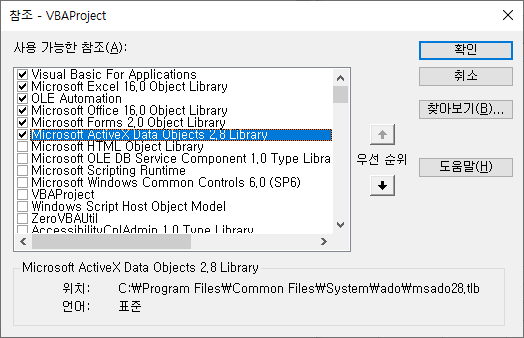

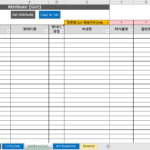
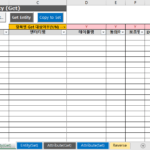
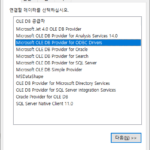
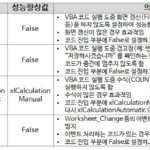
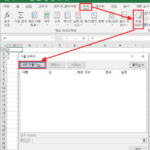

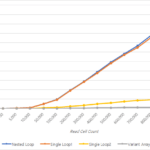










Thank you for posting ~ Since I followed it, the query runs well in the DB, and the values are saved to other sheets as well. One question is, if the query is so long that the SQL query statement cannot be contained in cell B2, how can I call the query? I don't know if you'll see the reply, but if you do, I'd really appreciate it!
Thanks for visiting and commenting.
If the SQL query is very long, it would be better to save the contents of the query as a separate sql file and import the contents of the file in the VBA code.
I will write a separate post about this in the near future.