DBeaver Dark Theme, Excel Download, Font Settings
In this article, we will briefly look at DBeaver among tools that can connect to the database, execute Query and check the results, and look at DBeaver dark theme, Excel download, and font settings.
1. DBeaver Overview
DBeaver is a general-purpose database query tool. Since so many different databases are being used these days, tools that can be used in multiple databases are more useful than tools that can be used only in one database (eg TOAD).
A general-purpose query tool that supports multiple databases is typically DBeaver (free, paid), HeidiSQL (free, open source), DataGrip (Paid)there is
Among them, I used the DBeaver free version (Community Edition) in a recent project, and it's so good and unbelievable that it's free. If you are looking for a general-purpose query tool, we recommend it.
DBeaver Community: https://dbeaver.io/
2. Add DBeaver function
2.1. DBeaver Dark theme settings
The basic theme is too bright, so if you stare at it for a long time, your eyes will get tired, but the dark theme is relatively comfortable.
This article explains both the default dark theme and how to set up the DevStyle dark theme that requires additional installation. Let's choose and use it according to your own taste.
Among the contents below, “2.1.1. Default Dark theme settings”, “2.1.2. You can proceed by selecting one of “DevStyle Dark theme installation”.
For reference, I prefer the DevStyle dark theme.
2.1.1. Built-in DBeaver dark theme settings
When DBeaver is installed and launched for the first time, the Light theme is set as default as shown in the following screen.
To change to the default dark theme, proceed as follows.
▼ Execute the Window > Settings menu.
▼ Select the Dark theme in Preferences > User Interface > Appearance and click the “Apply and Close” button.
▼ The screen changes as follows. It is not applied yet, so you have to restart it to fully apply it.
▼ After restart, the screen is as follows. Menus, scrollbars, treeviews in Database Navigator, etc. change.
2.1.2. Install DevStyle Dark theme
▼ Help > Install New Software… run the menu
▼ On the installation screen, enter the following address in the “Work on the following site” field.
▼ Check and select “DevStyle (includes Darkest Dark Theme)” under “DevStyle Features” and click “Next” button.
▼ On the “License Review” screen, select “I accept the terms of the license agreement” and click the “Finish” button.
▼ IMPORTANT: In the window asking if you want to restart, click “noClick “.
If you click “Restart Now”, DBeaver will run->shutdown->run->shutdown… This is because there is a case of falling into an infinite repetition of
Click “No” to close the following “Software Update” window.
▼ Close DBeaver and “run as administrator”.
▼ After a while, if the theme setting window appears as follows, the installation is successful. I set it to “IntelliJ IDEA Dark”.
▼ If you want to change it later, you can set it in Window > Preferences > DevStyle > Color Thems screen.
▼ The screen set to “IntelliJ IDEA Dark” is as follows.
See the comparison below for the difference from the default dark theme.
▼ Dark theme comparison (Left: Built-in Dark theme, Right: DevStyle Dark theme)
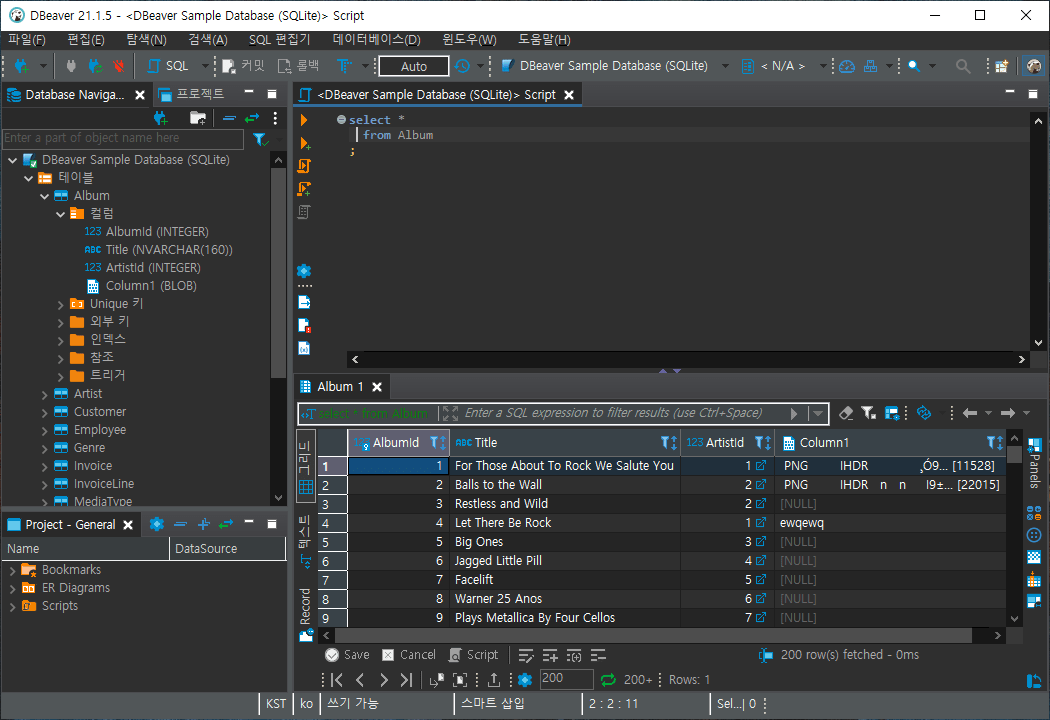
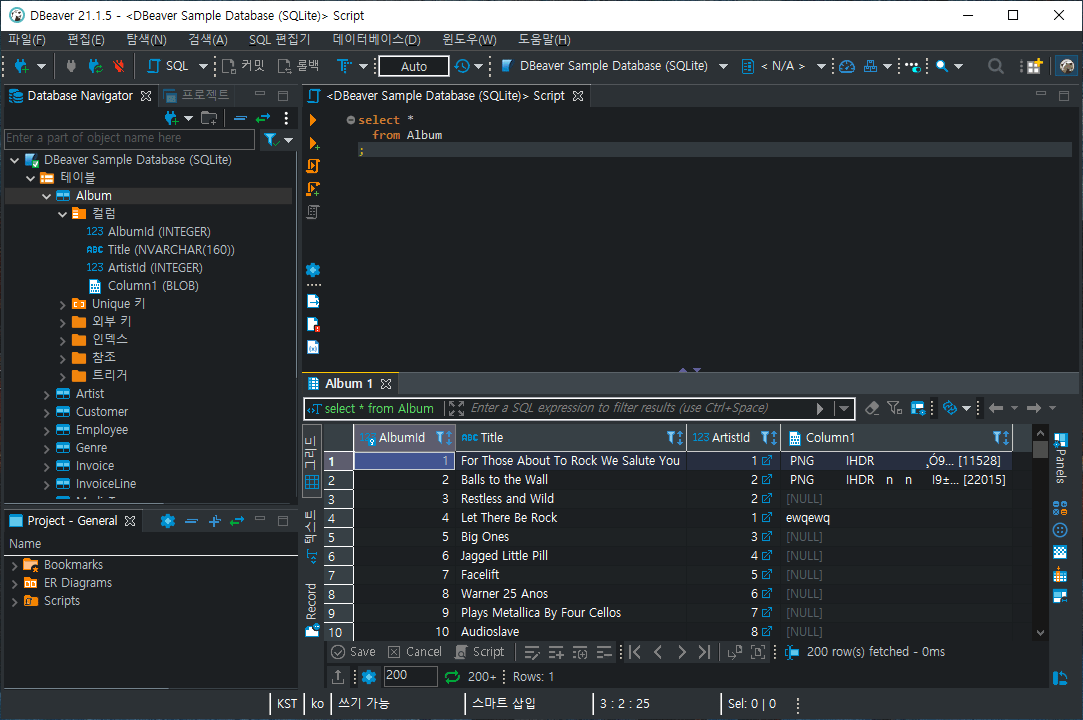
2.2. Added Excel download function
Query execution results are often saved as an Excel file, but DBeaver's basic function does not have an Excel file saving function. You can install it in the following order.
▼ Help > Install New Software… Run the menu and enter the following address.
▼ Check and select “DBBeaver Office Support” and click “Next” button.
▼ On the “License Review” screen, select “I accept the terms of the license agreement” and click the “Finish” button.
▼ When the security warning window appears, click the “Install anyway” button to proceed with the installation.
▼ In the certificate window, “DBeaver Corp; null; Check the DBeaver Corp” item and click the “Accept selected” button at the bottom.
▼ IMPORTANT: In the window asking if you want to restart, click “noClick “.
If you click “Restart Now”, DBeaver will run->shutdown->run->shutdown… This is because there is a case of falling into an infinite repetition of
Click “No” to close the following “Software Update” window.
▼ Close DBeaver and “run as administrator”. When the “Excel” button appears at the bottom of the query execution result, the installation is complete.
Click the “Excel” button to download the Excel file and open it as follows. The file name is automatically assigned in the format of YYYYMMDD-HH24MISS.
3. DBeaver font settings
▼ In the Window > Preferences > User Interface > Appearance > “Colors and Fonts” screen, select “Text Font” under the “Basic” category and click the “Edit” button.
▼ Select your preferred font on the font setting screen. I chose the “D2Coding ligature” font. Pick a font you prefer, but it's best to use a fixed width font.
For more information on fonts, see the following article.
Font story: Serif (serif) / Sans-Serif (sans serif) / variable width / fixed width (for coding)
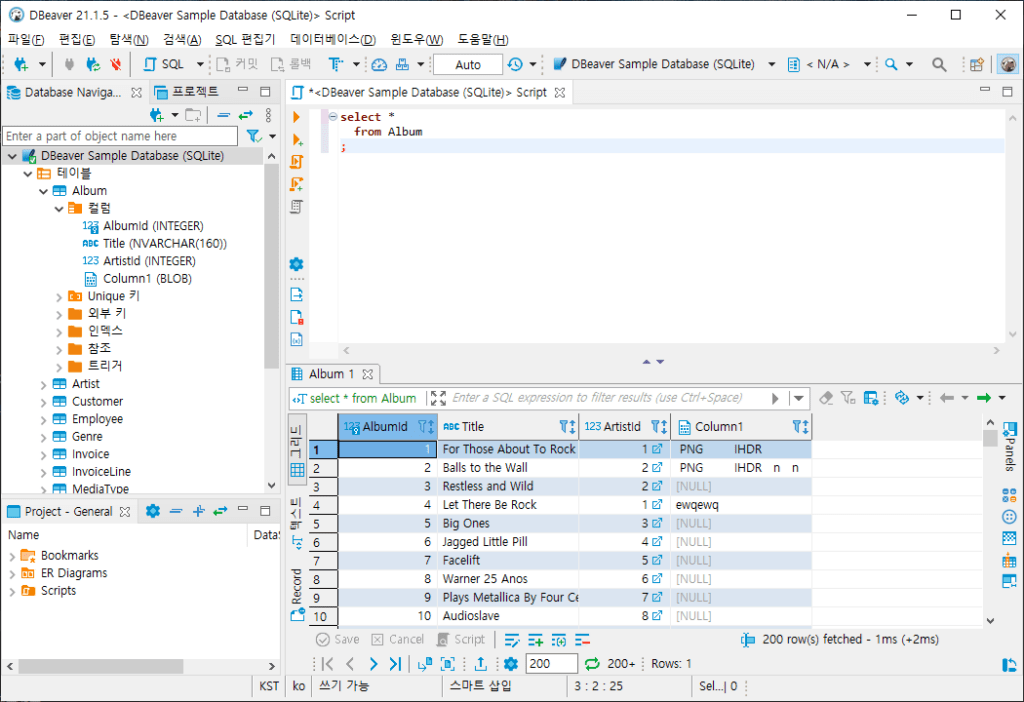
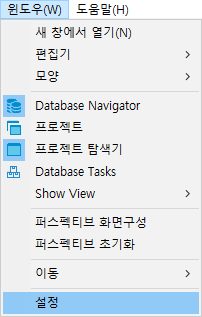
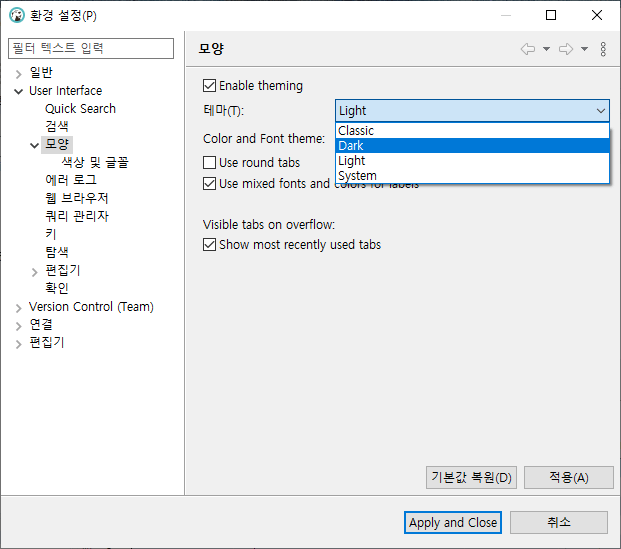
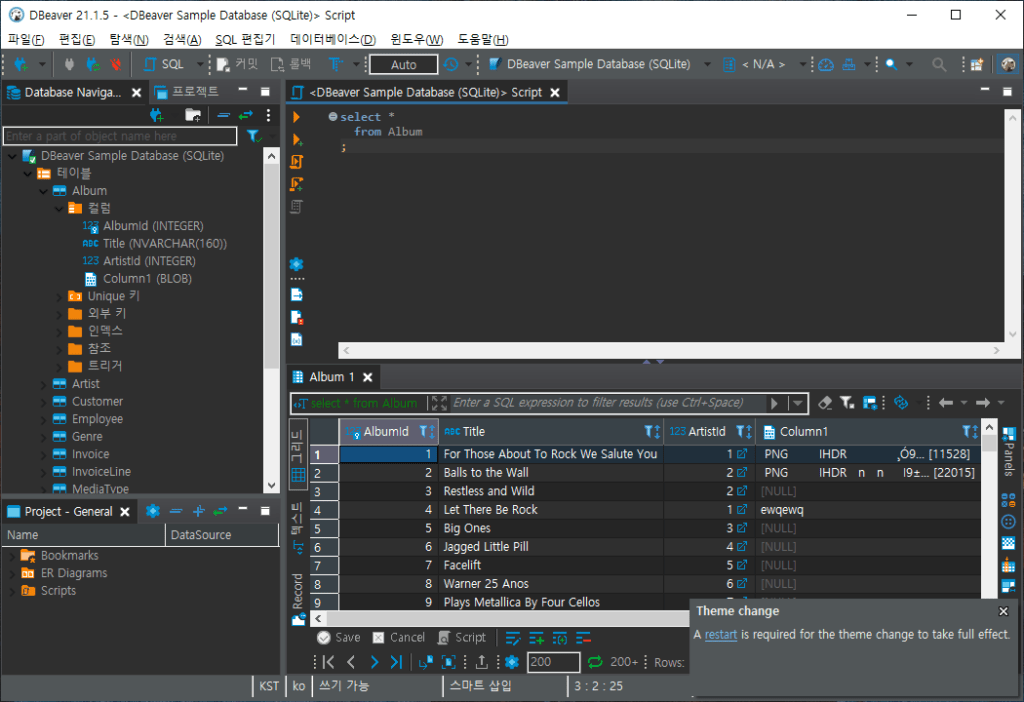
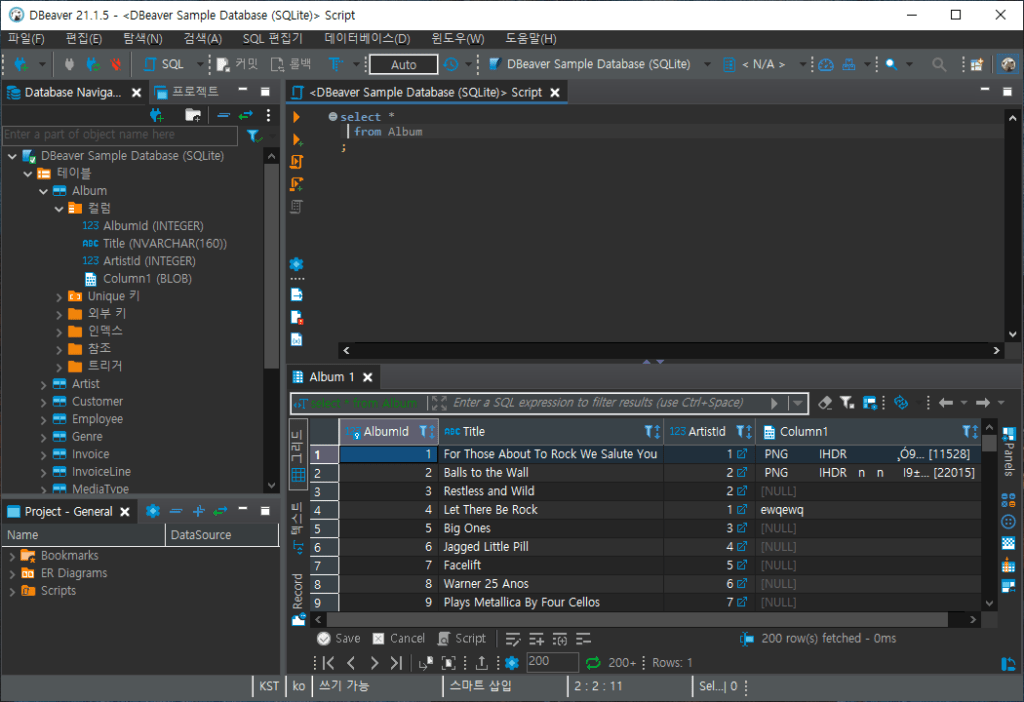
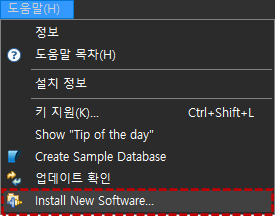
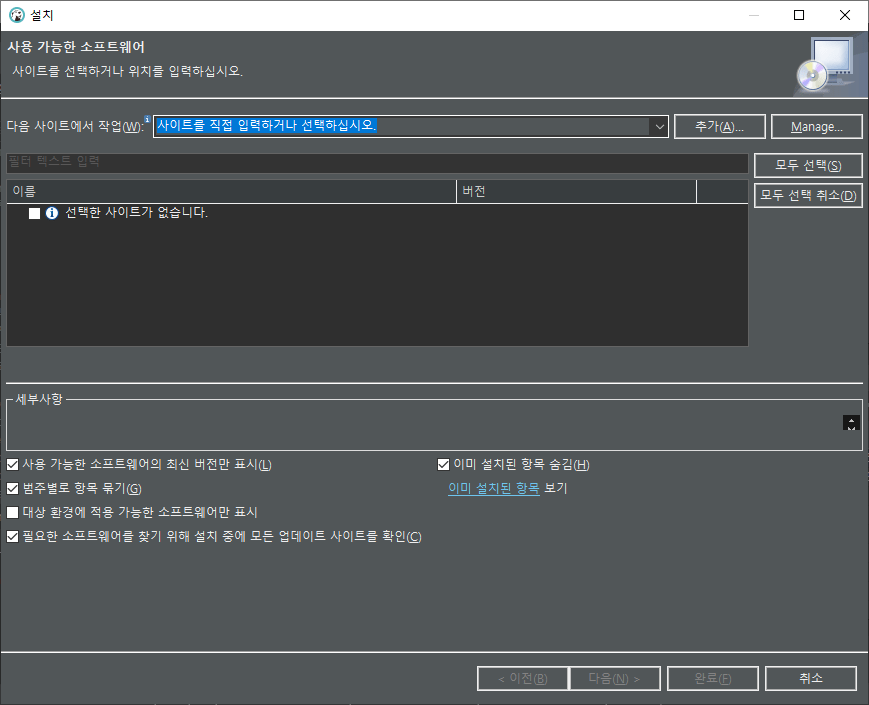
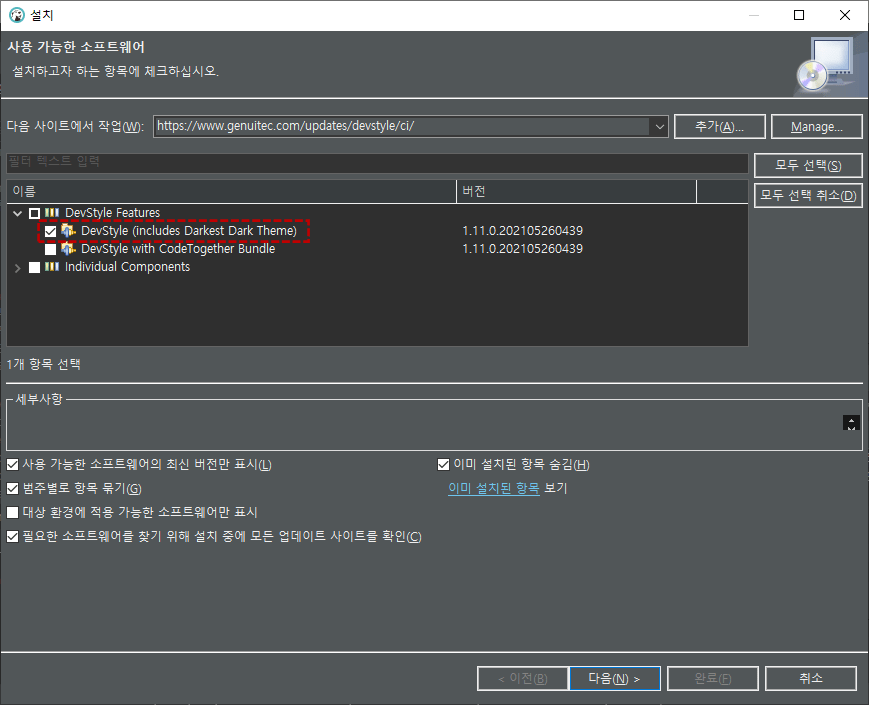
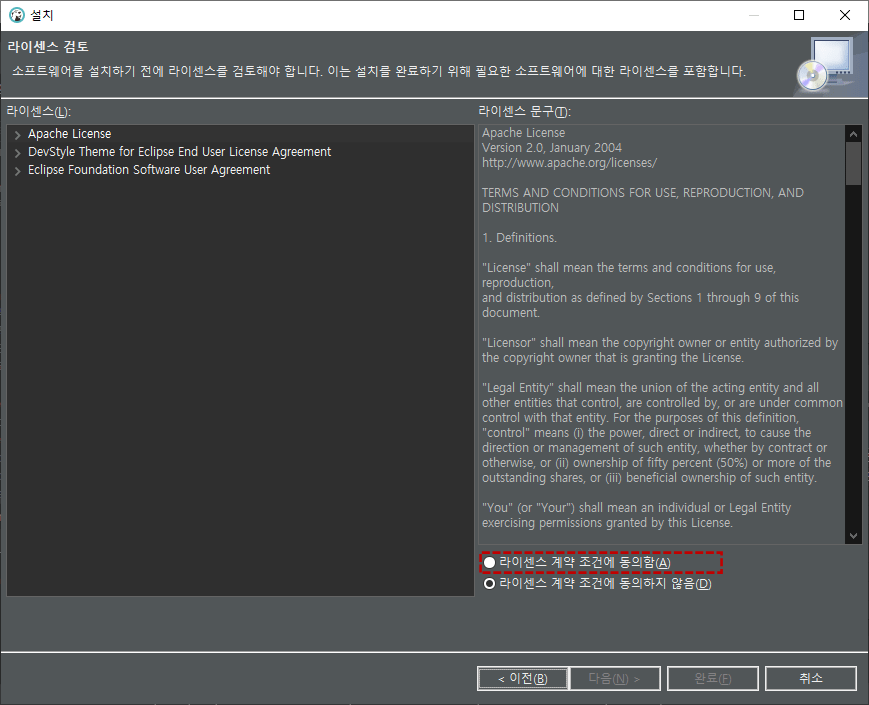
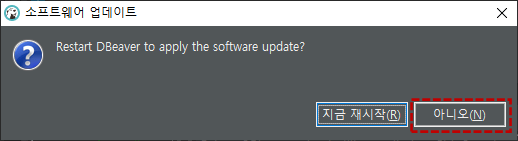
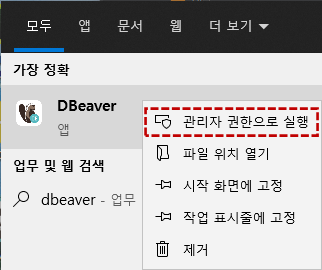
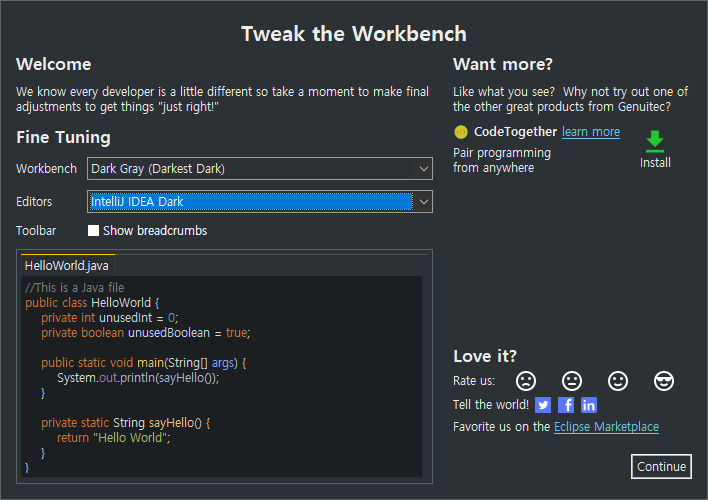
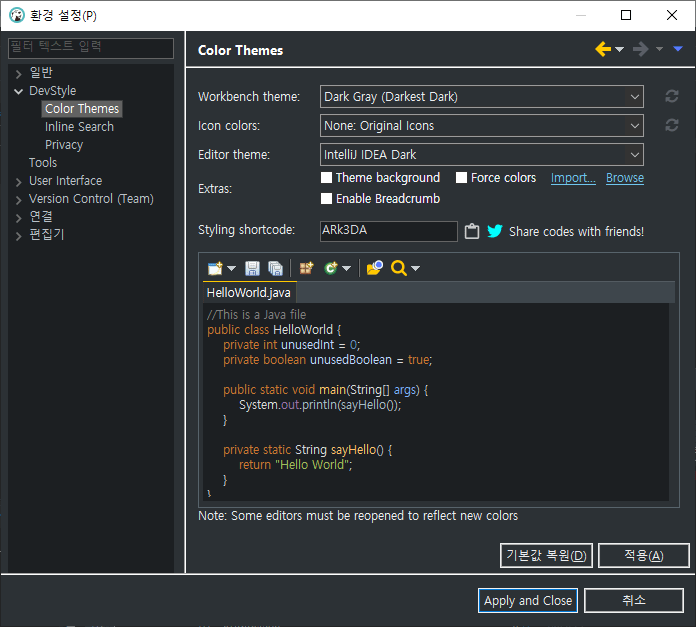
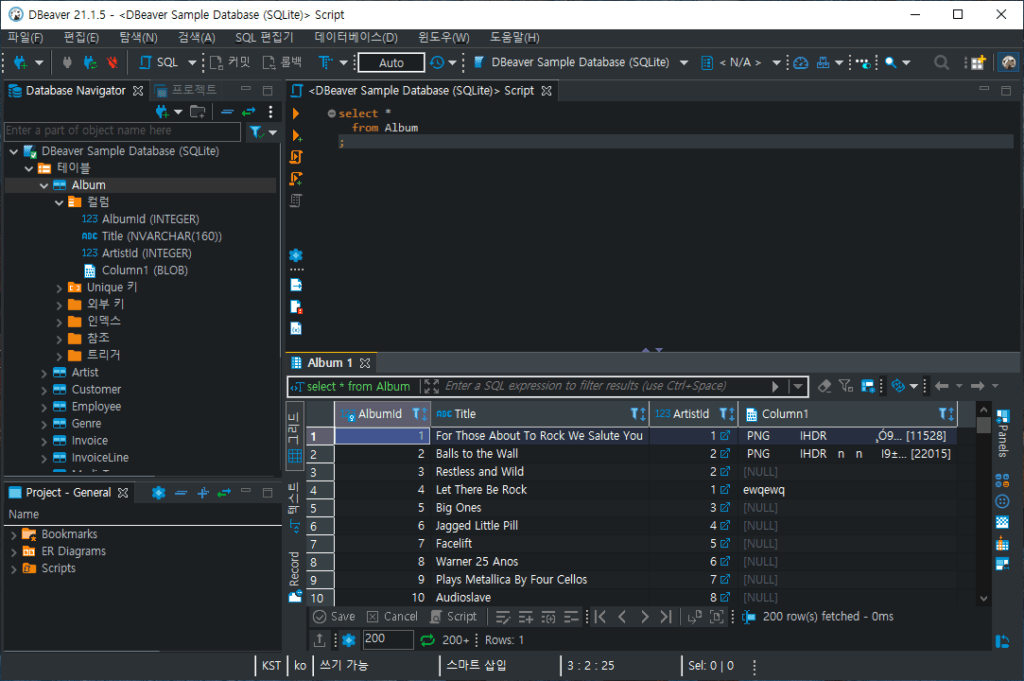
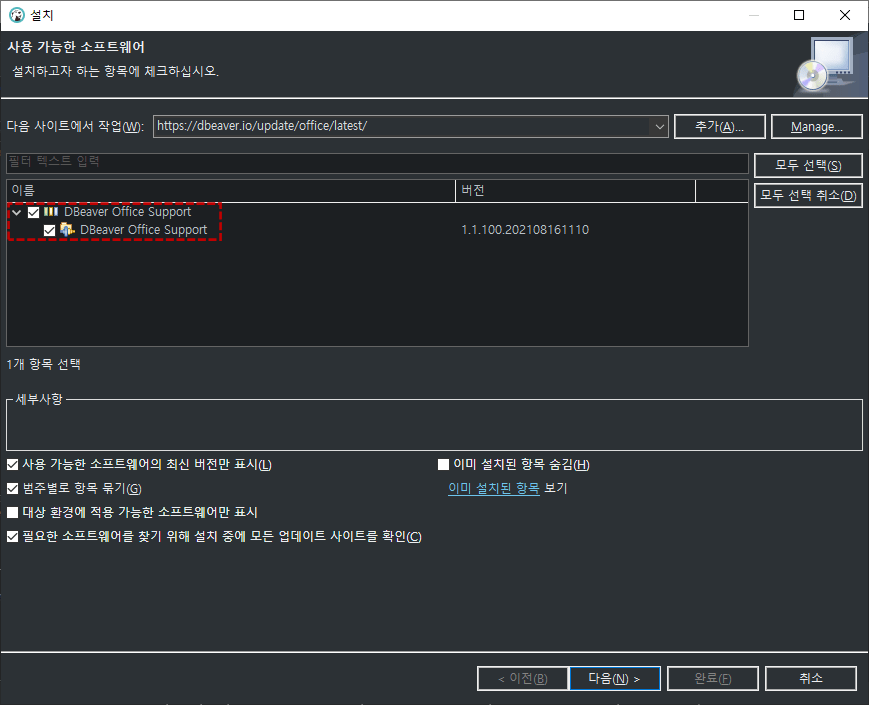
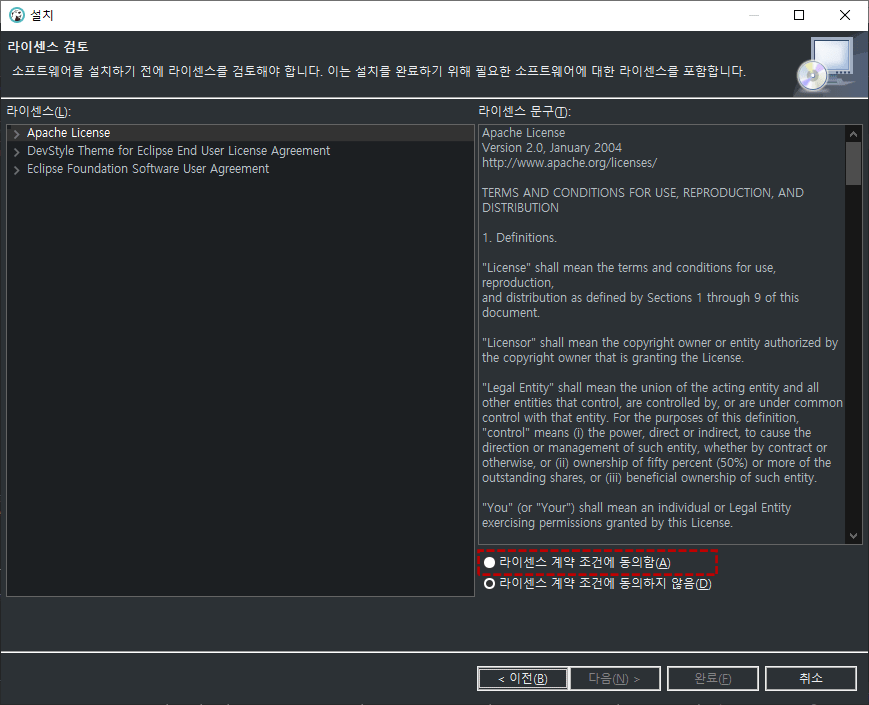
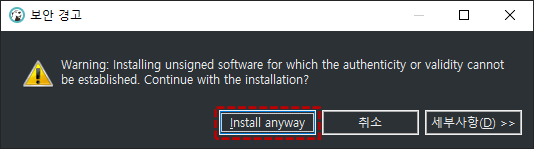
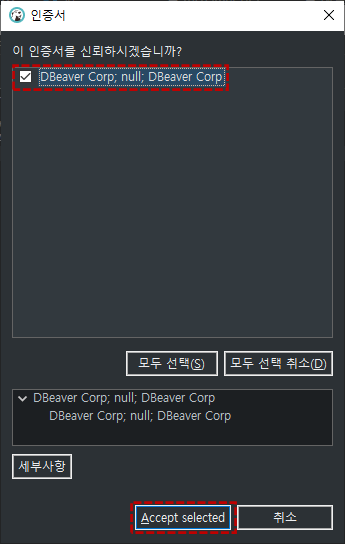
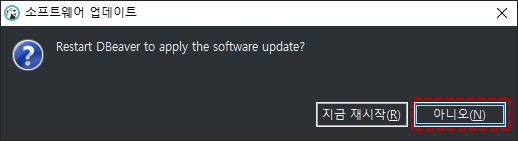
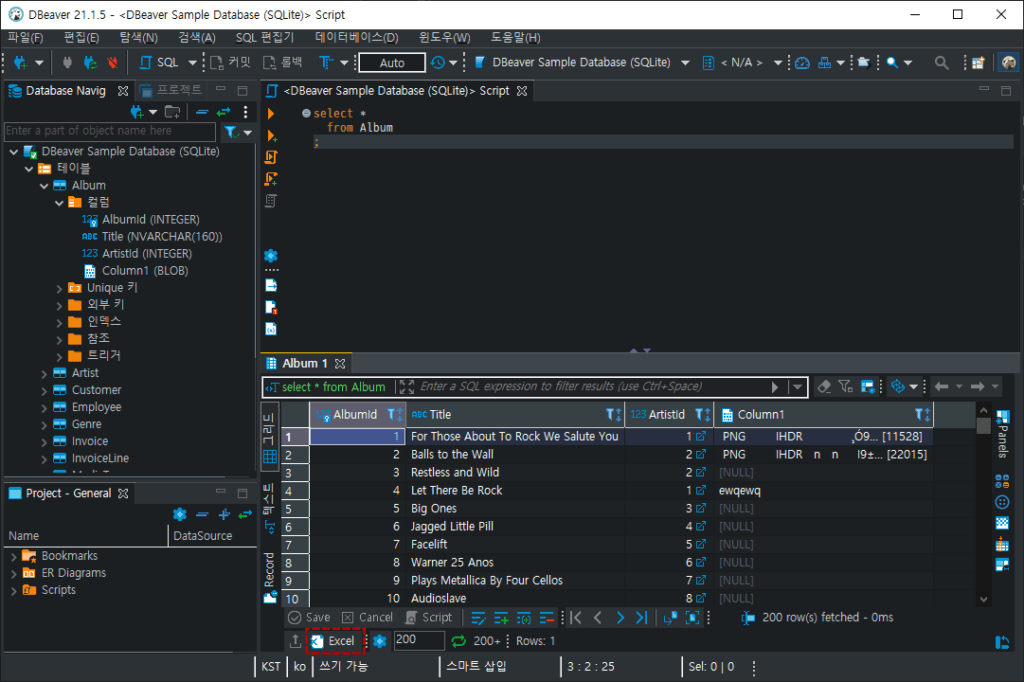
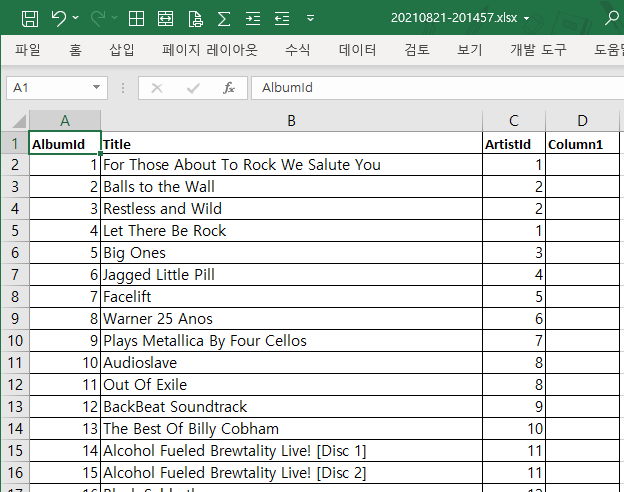
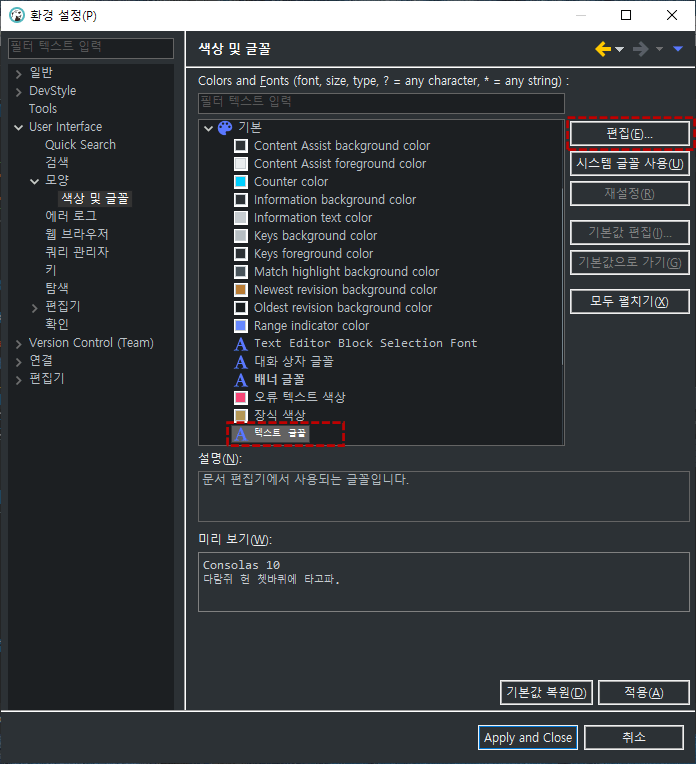
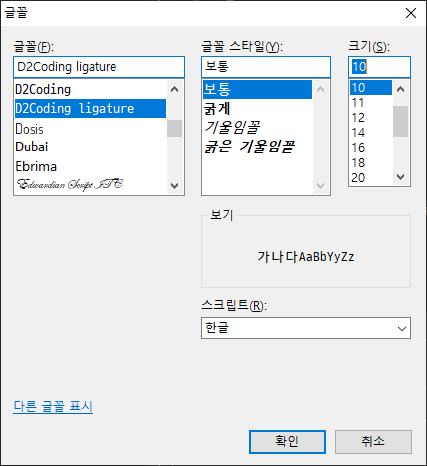
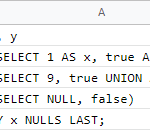
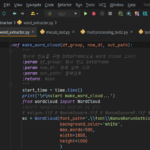











Thank you for introducing the Excel download plugin. The rest of the settings are the same as mine.
It's nice to see someone with the same setup as me ^^
Please listen to me often