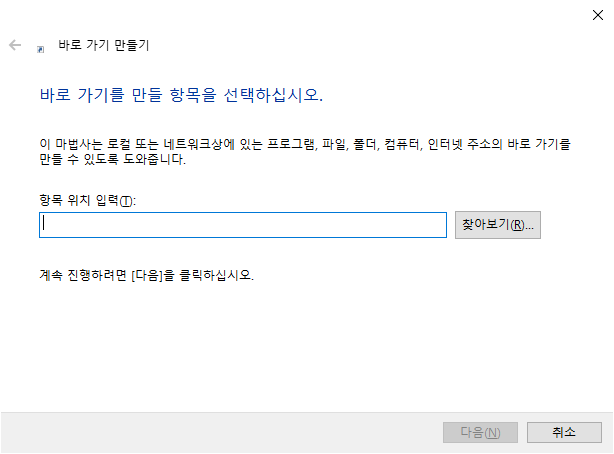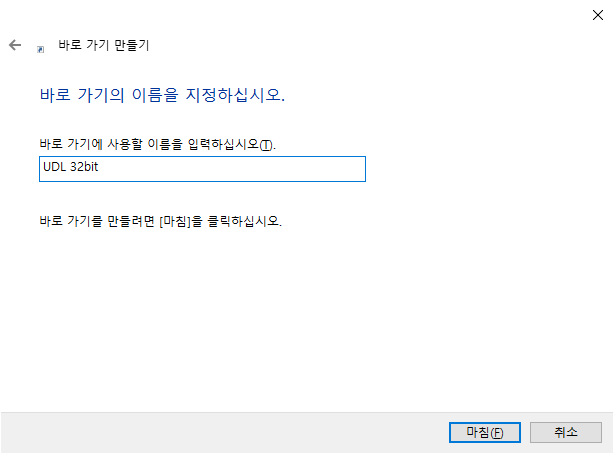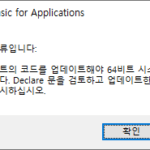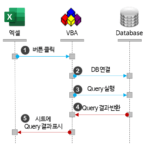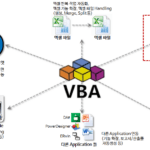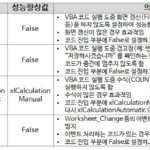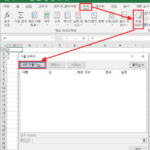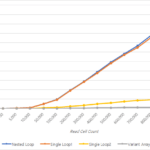在 64 位操作系统中创建 32 位提供程序连接字符串
介绍如何在 64 位操作系统上创建 32 位提供程序连接字符串。
上一篇 VBA编码模式:将数据库查询结果导入Excel_ConnectionString创建方法一.UDL文件 我在使用过程中提到了“How to display 32bit Provider in 64bit OS”。
如果在 64 位操作系统上使用 UDL 文件创建连接字符串,则基本上只能使用已安装的 64 位 Provider 创建它。本文介绍如何在 Windows 10 64 位中显示 32 位提供程序和创建连接字符串。
请按以下顺序进行。
1.创建oledb32.dll的快捷方式
右键单击 Windows 10 桌面,然后选择“新建 > 快捷方式”。 “创建快捷方式”屏幕将显示如下。
2.进入oledb32.dll快捷入口所在位置
将以下内容复制粘贴到项目所在位置,点击“下一步”按钮。
C:\Windows\SysWOW64\rundll32.exe “C:\Program Files (x86)\Common Files\System\Ole DB\oledb32.dll”,OpenDSLFile
3.输入oledb32.dll快捷方式名称
输入快捷方式的名称“UDL 32bit”(或您想要的任何名称),然后单击“完成”按钮。
4. 创建 UDL 文件(用于保存 32 位提供程序连接字符串)
在桌面执行“鼠标右键>新建>文本文档”,将文件名改为test.udl。
5.将UDL文件拖放到快捷方式
将 test.udl 文件拖放到“UDL 32bit”快捷方式图标。此时显示的画面是32bit Providers的列表。
6. 检查 32 位提供程序连接字符串
选择提供商并设置连接信息后,单击“确定”按钮保存。如果用记事本等编辑器打开test.udl文件,可以使用32位Provider查看ConnectionString。
七、其他方法介绍
微软正在引入另一种方法。
参考: 使用 UDL 文件测试 SQL Server OLE DB 连接性 – SQL Server |微软学习
以上材料摘录。
要在 64 位操作系统上测试 32 位提供程序的连接,请执行以下步骤:
1. 命令提示符 32 位通过在 Windows 中运行以下命令 命令提示符 打开
%windir%\SysWoW64\cmd.exe2. 通过运行以下命令打开 UDL 文件:
c:\temp\test.udl3. 制作人 点击 Microsoft Jet 4.0 OLE DB 提供程序 显示时,32 位对话框已成功加载,您现在可以通过选择 32 位提供程序来测试连接。