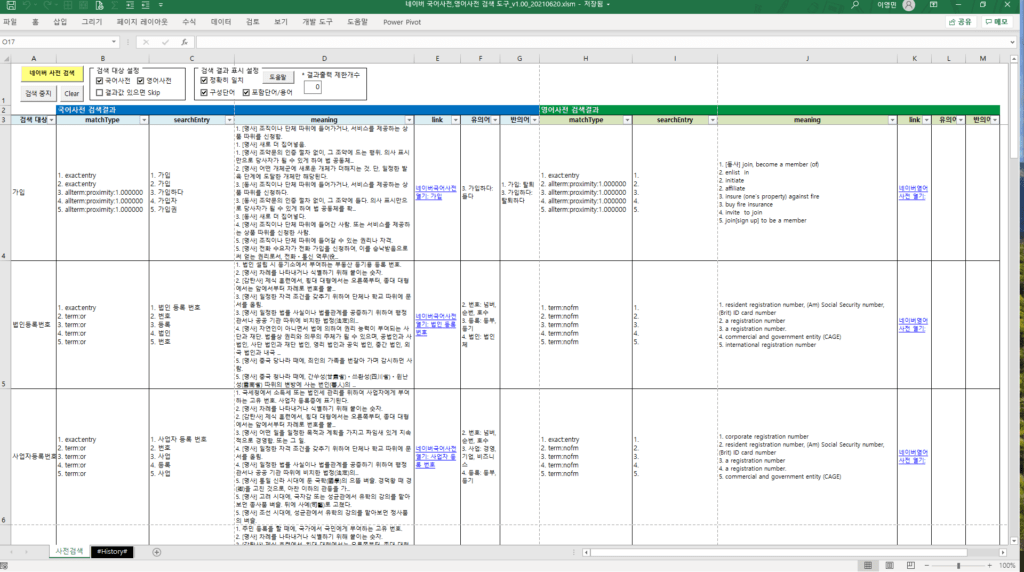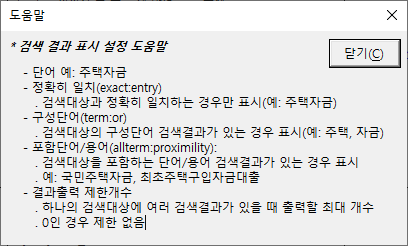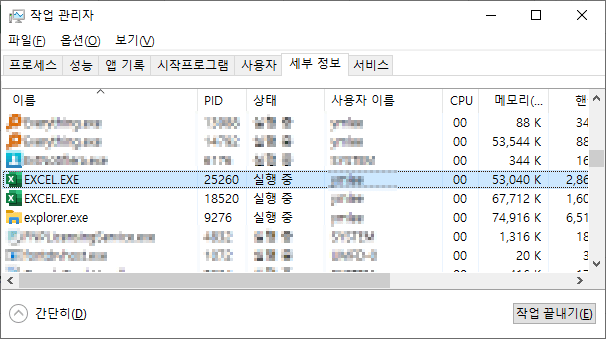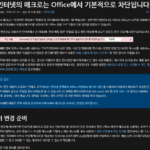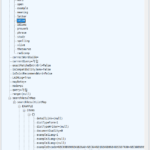ネイバー国語辞典/英語辞書検索ツールの概要
ネイバー国語辞典/英語辞書検索ツールの概要について説明する。
1. ネイバー国語辞典/英語辞書検索ツールの概要
1.1。必要性
ネイバー国語辞典と英語辞典を検索し、その検索結果を手作業でエクセルにコピー&貼り付けを繰り返して本日があるのか?
検索する単語(または用語)がいくつかない場合は手作業で行えばよい。しかし、その数が数百、数千、またはそれ以上であれば、手作業はあまりにも非生産的です。
データ標準を導入する企業の規模によって異なるが、標準単語は数千個以上、標準用語は数万個以上の場合が多い。この程度の規模では手作業よりも自動化ツールが必須だ。
データ標準化作業の過程で、標準単語、標準用語の説明(定義)を作成するときにこのツールが大いに役立つことがあります。
1.2.注意事項
ネイバーで国語辞典、英語辞書検索のためのAPIを提供しない。百科事典の検索APIは提供する。 (下記URL参照)
https://developers.naver.com/docs/serviceapi/search/encyclopedia/encyclopedia.md#百科事典
このツールは、ネイバーが正式に提供する方法以外の方法で検索結果を取得するため、ある日突然動作しない可能性があります。 (この記事を書く2021-06-23現在は問題なく動作します。)
使用条件については、「#History#」シートに記載されているライセンスの内容を参照してください。
1.3。ダウンロード
以下のgithubで「ネイバー国語辞典、英語辞書検索ツール_v1.00_20210620.xlsm」ファイルを選択してダウンロードするか、
https://github.com/DAToolset/ToolsForDataStandard
または、このURLに直接ダウンロードできます。
https://github.com/DAToolset/ToolsForDataStandard/raw/main/ネイバー国語辞書、英語辞書検索ツール_v1.00_20210620.xlsm
*2022-07-08 コンテンツ追加
benifさんがコメントに提出したエラーをパッチした内容を新しい投稿で作成しました。
上記のバージョン(v1.00)はもう動作しないので、以下の記事からダウンロードしてください。
ネイバー国語辞典/英語辞書検索ツール_v1.01_20220708
2. ネイバー国語辞典/英語辞書検索ツール 機能とオプション
2.1。機能
- ネイバー辞書検索:検索対象リストに対して設定に従って辞書を検索し、結果をエクセルに出力する。
- 検索停止:検索中に実行を停止します。
- Clear:検索結果領域に出力された内容を削除する。
2.2.オプション
- 検索対象の設定
- 国語辞典、英語辞書:選択した辞書を検索します。
- 結果値があれば、スキップ:検索結果領域にすでに内容がある場合、その単語は検索せず、次の単語に進む。
- 検索結果表示設定(例は検索語「住宅資金」の結果)
- 正確に一致:検索語と正確に一致する結果を表示する(matchType - > exact:entry)
(例:住宅資金) - 構成語:検索語の構成語の検索結果を表示する(matchType - > term:or)
(例:住宅、資金) - 包含単語/用語:検索語を含む単語/用語の検索結果を表示する(matchType - > allterm:proximity)
(例:国民住宅資金、最初の住宅購入資金ローンなど) - 結果出力制限数:検索語の検索結果を出力する数。検索結果が多すぎる場合はカウントに制限がある可能性があります。
- 0:制限なし(すべての検索結果出力)
- n:n個の検索結果出力
- 正確に一致:検索語と正確に一致する結果を表示する(matchType - > exact:entry)
[ヘルプ]ボタンをクリックすると、以下のように設定に関する簡単なヘルプを確認できます。
3. ネイバー国語辞典/英語辞書検索ツールの使い方
3.1。基本的な使い方
次の順序で使用してください。
- A列(検索対象)に検索語のリストを入力します。
- オプションで検索対象(言語辞書、英語辞書)を選択します。
- オプションで検索結果を表示する設定を選択します。
- 「ネイバー辞書検索」ボタンをクリックして待ちます。
検索語の数が多くて長くかかる場合は、次のように並列に処理します。
- 検索語全体を適切な数に分割してファイルを別々に保存します。
(例:検索語全体が10,000個の場合は、1,000個ずつ分割してファイルを_1、_2、…、_10などとして保存) - ファイルの数だけまたは適切な数だけExcelを別々のプロセスとして実行します。 (方法は下記参照)
- 1で分割したExcelファイルを各Excel processで開き、「ネイバー辞書検索」ボタンを順にクリックします。
- 実行が完了するまで待ちます。
Excel VBAコード内ではマルチスレッドを使用できません。同時に処理するにはmulti processを使用しなければならず、このためExcelを別々のプロセスとして実行して処理する。次の手順を参照してください。
3.2。複数のExcel processを実行する方法
- Excelが実行されていない場合は、最初に最初のExcel processを実行してください。
- タスクバーのExcelアイコンを右クリックし、ポップアップメニューから Alt キーを押しながら(重要)「Excel」項目をマウスの左ボタンでクリックします。 (Alt +マウスの左ボタンをクリック)
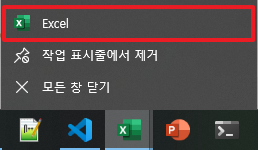
Excel別のプロセスを実行する
以下のダイアログボックスが表示されるまでAltキーを押し続ける必要があります。 - 「新しいExcelインスタンスを起動しますか?」ダイアログボックスの「はい(Y)」ボタンをクリックして新しいExcel processを実行する
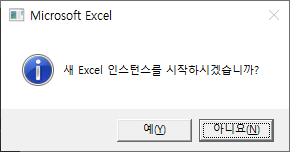
新しいExcelインスタンスの起動 - 複数のExcel processが実行されていることを確認するには、タスクマネージャで「EXCEL.EXE」processが複数であることを確認してください。
ちなみに、事前検索がうまく動作しているか、いくつの検索語のみをテストしてみるには、 ▶1) 検索実行後に「検索停止」ボタンをクリックする方法、▶2) 適正な検索語数(5個内外)の下空行を追加しておいて検索実行する方法、この2つの方法が可能です。快適な方法を選択して使用してください。
4. その他: リファレンスソースコード
VBA JSON parser: https://github.com/VBA-tools/VBA-JSON
ネイバー辞書検索結果JSONデータから必要な部分を抽出するにはparserが必要です。上記URLに公開されたソースコードを変更せずにそのまま使用した。
ちなみに、以下は作者のgithubにリンクされているチュートリアルビデオです。
Tutorial: How to parse JSON with VBA-JSON – https://www.youtube.com/watch?v=CFFLRmHsEAs
5. 動作方式とソースコードの説明
別の投稿で投稿しました。以下の記事を参照してください。
ネイバー国語辞典/英語辞書検索ツールの動作方法とソースコード
ここまでネイバー国語辞典、英語辞書検索ツールの使い方を調べた。次に、動作原理とソースコードについて説明します。
<< 関連記事のリスト >>