VBE(VB Editor)ダークモード(Dark Theme)の作成
Excel VBAをコーディングするエディタであるVBE(VB Editor)は、提供される機能の中でダークモードに設定する機能がない。
Excel VBAコース(5):Excelファイル拡張子、VBE、フォント設定#2.7.4._VBE_画面_設定 で次の画面に言及した。
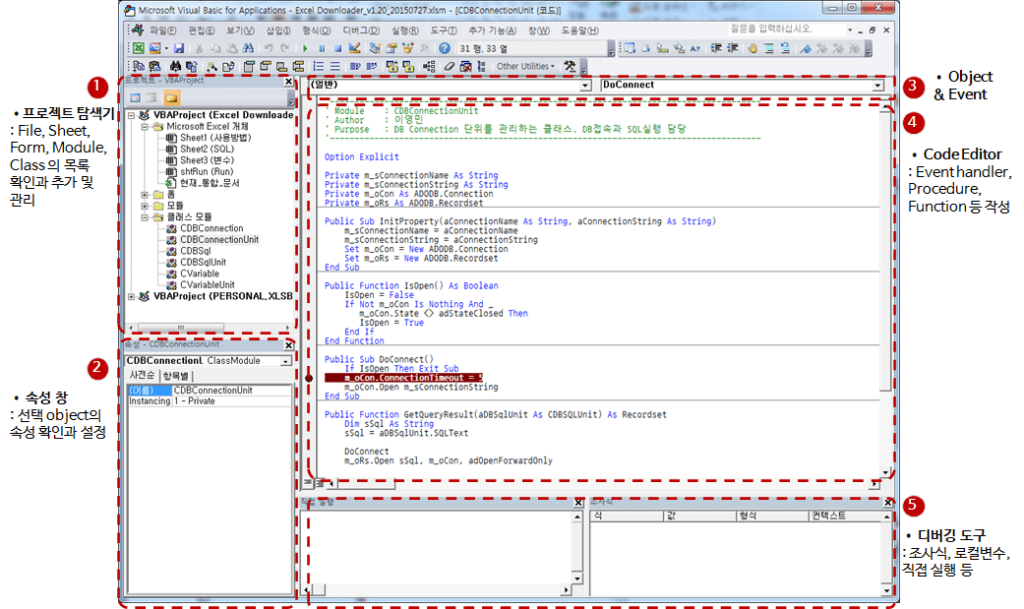
上の画像からわかるように、VBEのメイン画面は白い背景に黒い文字で表示されます。
私は暗い背景に明るい色の文字で表示されるダークモードを好みます。 Notepad++、VS Code、DBeaver、Pycharmなど、主に使用するツールですべてダークモードで使用している。
その間、VBE(VB Editor)をダークモードに設定する方法が見つからず、最近知り、その方法を共有する。
以下の手順を順番に進めばよい。
VBEダークモードの設定手順
1. すべての MS Office アプリケーションの終了
すべてのMS Officeアプリケーション(Excel、Word、PowerPointなど)を終了します。
終了しないと、以下の処理中にVBEx.DLLファイルのパッチが適用されない場合があります。必ず終了し、次の手順に進みます。
2. ツールのダウンロード
以下のパスからVBEThemeColorEditor.zipファイルをダウンロードしてください。
https://github.com/gallaux/VBEThemeColorEditor
直接受け取るには、下のリンクをクリックしてください。
https://github.com/gallaux/VBEThemeColorEditor/raw/master/VBEThemeColorEditor.zip
ダウンロードしたファイルの内容は次のとおりです。
適切な場所に上記の圧縮ファイルを解放する。
3. ツールを実行して VBEx.DLL をパッチ
VBEThemeColorEditor.exeファイルを実行します。
▼ 次のように「WindowsのPC保護」ウィンドウが出る場合は「追加情報」をクリックします。
▼実行ボタンをクリック
▼ 最初の画面は次の通り。
▼ Theme > Load メニューを実行する。
▼VBEThemeColorEditor.zip解凍したフォルダの下のThemesフォルダの「VS2012 Dark.xml」ファイルを選択して「開く」ボタンをクリックします。
*注:VS2012 Dark.xmlファイルの内容は次のとおりです。
<?xml version="1.0" encoding="UTF-8"?> <!--// Description: A replica of the Visual Studio 2012 "Dark" theme colors in the VBE Editor //--> <VbeTheme name="VS2012" desc="VS2012 Dark Theme"> <ThemeColors> <Color colorID="1" HexColor="000000" /> <Color colorID="2" HexColor="1E1E1E" /> <Color colorID="3" HexColor="343A40" /> <Color colorID="4" HexColor="3C4248" /> <Color colorID="5" HexColor="D4D4D4" /> <Color colorID="6" HexColor="FFFFFF" /> <Color colorID="7" HexColor="264F78" /> <Color colorID="8" HexColor="569CD6" /> <Color colorID="9" HexColor="74B0DF" /> <Color colorID="10" HexColor="794E8B" /> <Color colorID="11" HexColor="9F74B1" /> <Color colorID="12" HexColor="E51400" /> <Color colorID="13" HexColor="D69D85" /> <Color colorID="14" HexColor="CE9178" /> <Color colorID="15" HexColor="608B4E" /> <Color colorID="16" HexColor="B5CEA8" /> </ThemeColors> </VbeTheme>
内容を見ると、colorID 1~16のHexColorに16進RGBカラーを指定したことがわかる。必要な色がある場合は、このファイルをコピーして編集して適用します。
▼ 次のように画面に表示される色が変更される。 「Apply theme to VBE.DLL」ボタンをクリックします。
▼ VBEx.DLLファイルを選択し、開くボタンをクリックします。
Microsoft Officeのバージョン、種類によってパスとファイル名が異なる。以下を参照してファイルを選択してください。
▣ Microsoft Office 64bit
▶ MS 365
– パス: C:\Program Files\Microsoft Office\root\vfs\ProgramFilesCommonX64\Microsoft Shared\VBA\VBA7.1
– ファイル名: VBA7.DLL▶バージョン2007以降(2007、2010など)
– パス: C:\Program Files\Common Files\microsoft shared\VBA\VBA7.1
– ファイル名: VBA7.DLL▶バージョン2007未満(2003、XPなど):(該当バージョンがないため確認できません)
– パス: C:\Program Files\Common Files\microsoft shared\VBA\VBA6.x
– ファイル名: VBA6.DLL▣ Microsoft Office 32bit
▶ MS 365
– パス: C:\Program Files (x86)\Microsoft Office\root\vfs\ProgramFilesCommonX86\Microsoft Shared\VBA\VBA7.1
– ファイル名: VBA7.DLL▶バージョン2007以降(2007、2010など)
– パス: C:\Program Files (x86)\Common Files\microsoft shared\VBA\VBA7.1
– ファイル名: VBA7.DLL▶バージョン2007未満(2003、XPなど):(該当バージョンがないため確認できません)
– パス: C:\Program Files (x86)\Common Files\microsoft shared\VBA\VBA6.x
– ファイル名: VBA6.DLL
▼そのフォルダにバックアップファイル(VBE7.DLL.BAK)が自動的に作成されます。
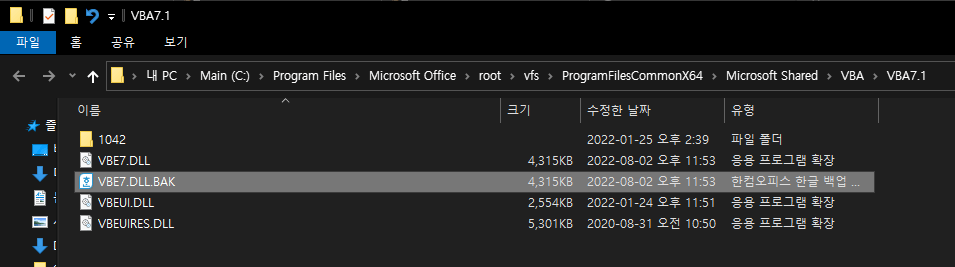
▼下部に「Theme successfully applied」と表示されたら、このツールは終了させる。
4. Registryの編集
⊞ Win + R キーを押してregedit(レジストリエディタ)を起動します。
▼レジストリエディタで下のパスに移動します。
▶Microsoft Officeバージョン2007以降
– パス: HKEY_CURRENT_USER\Software\Microsoft\VBA\7.1\Common▶Microsoft Officeバージョン2007未満(2003、XPなど)
– パス: HKEY_CURRENT_USER\Software\Microsoft\VBA\6.x\Common
*注意事項(2023-02-07、「フッ」様コメント内容追加)
レジストリエディタで上記のパスのフォルダまたは値が表示されない場合は、Excel VBAエディタを少なくとも一度実行してからやり直してください。 (エクセル実行後ショートカット ALT+F11)
▼右の値のうち、次の2つの値を変更します。
CodeBackColors: 2 7 1 13 15 2 2 2 11 9 0 0 0 0 0 0
CodeForeColors: 13 5 12 1 6 15 8 5 1 1 0 0 0 0 0 0
▼変更後は次の通り。
5. ダークモード(Dark Theme) 適用されたVBEの確認
Microsoft Officeアプリケーション(Excelなど)を実行してショートカット Alt + F11 をクリックすると、次のようにダークモードが適用されたVBEを確認できます。
ここまですればすべての設定が終わった。
VBE画面の左側のプロジェクト、属性ウィンドウ、下段の調査式ウィンドウなどが適用されない点は残念だが、この程度だけでも十分に目が快適になる。
私のようにダークモードが残念だった方に役立つことを願う。
▼ 2022-08-07 コンテンツを追加
Windows Update後にVBEの色が変に変わる現象があった。
上記の内容のうち「3。ツールを実行してVBEx.DLLパッチを実行すると、再びダークモード(Dark Theme)に戻りました。
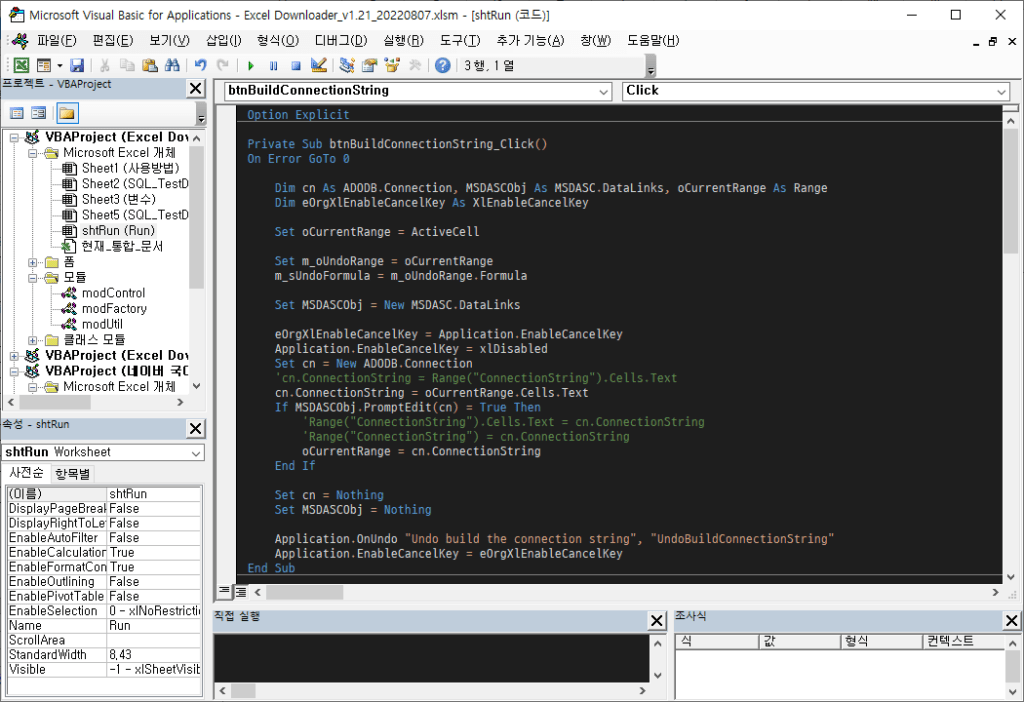
それはおそらく、Windows Updateプロセスで、以前に修正されたDLLファイルが変更されたために発生した現象のようです。毎回Windows Updateするたびにパッチをやり直さなければならないので少し迷惑ですが、ダークモードはあきらめられません^_^
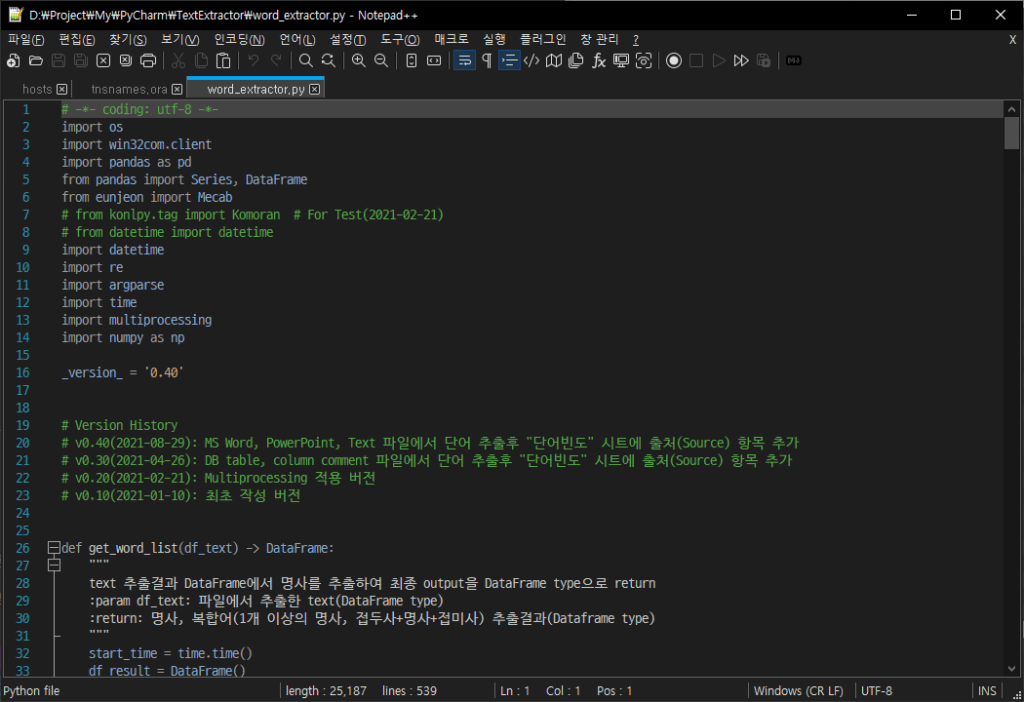
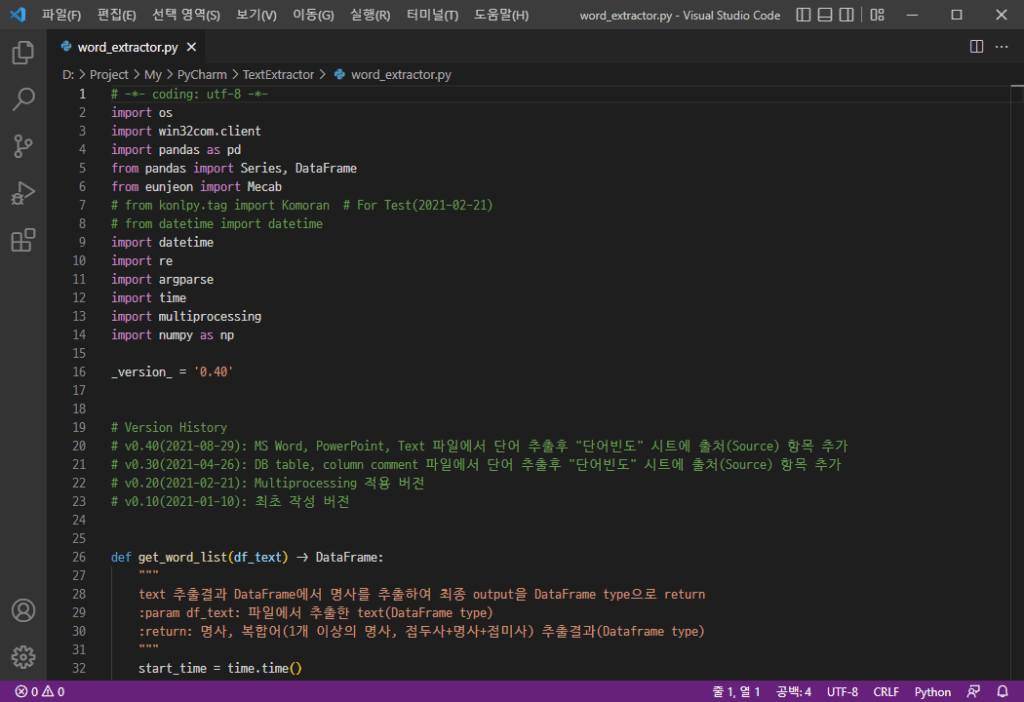
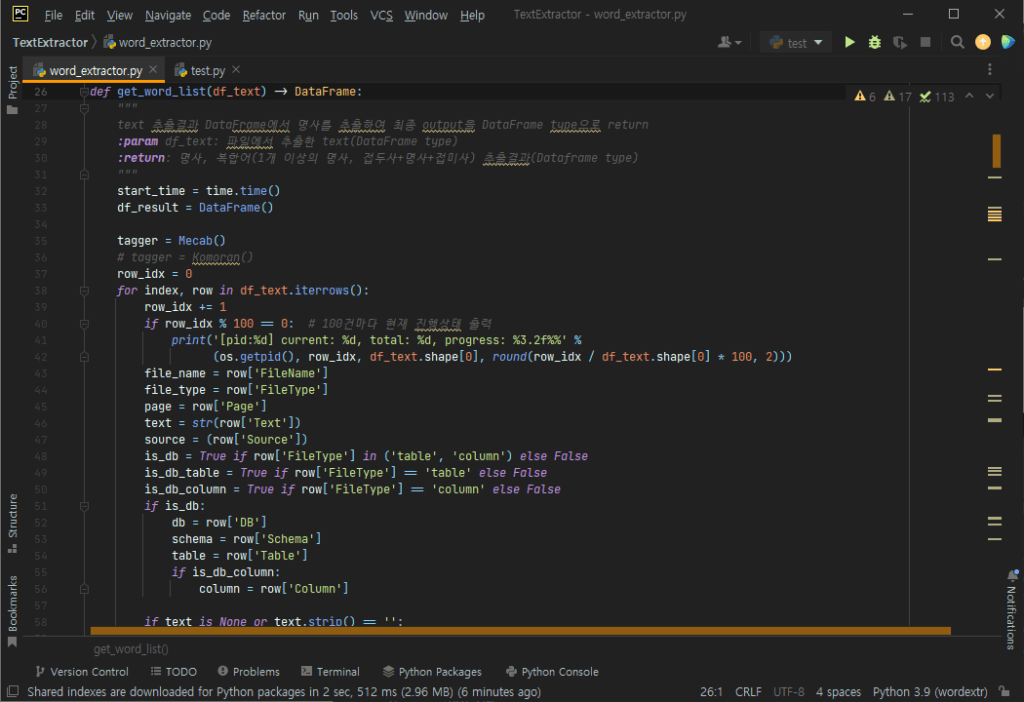
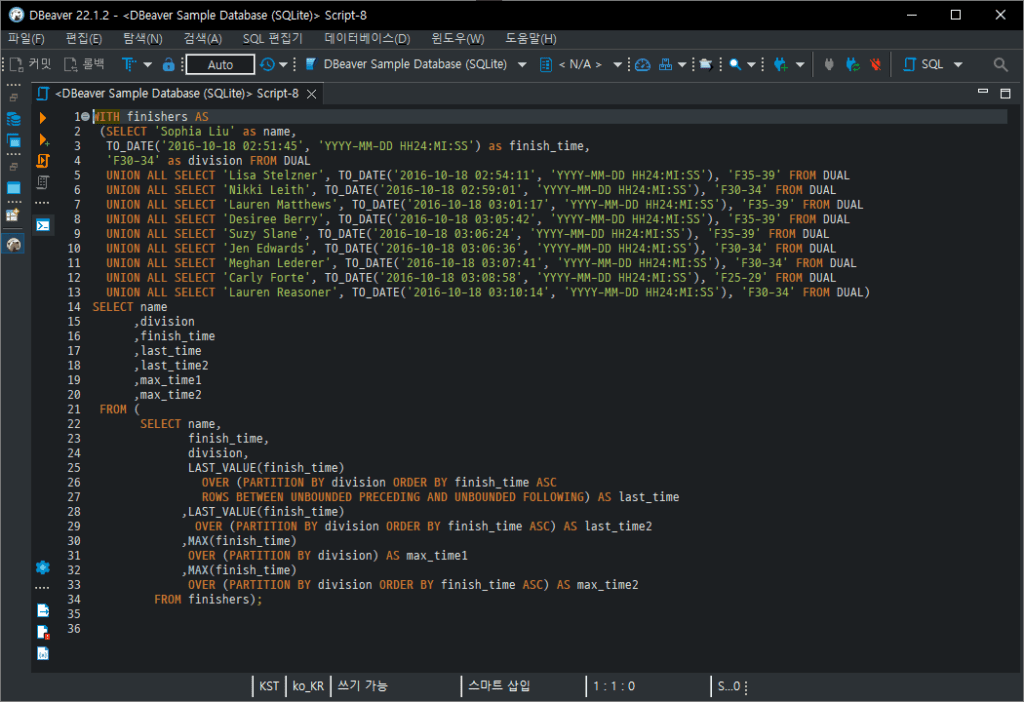


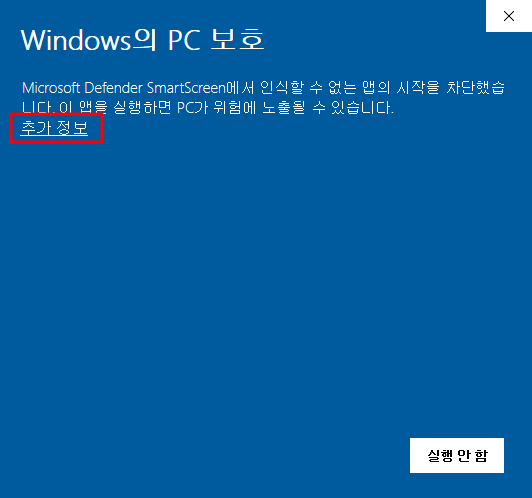
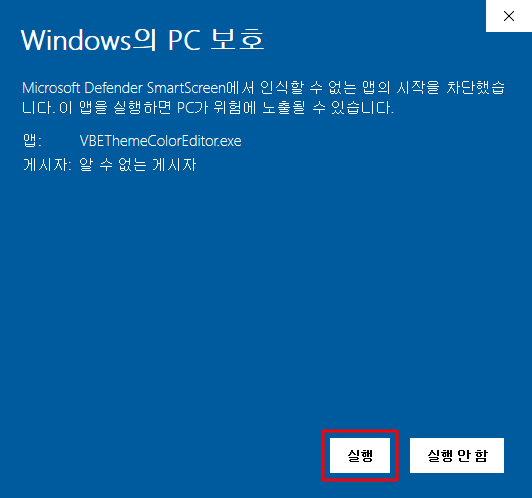
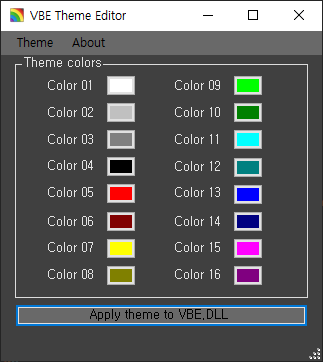

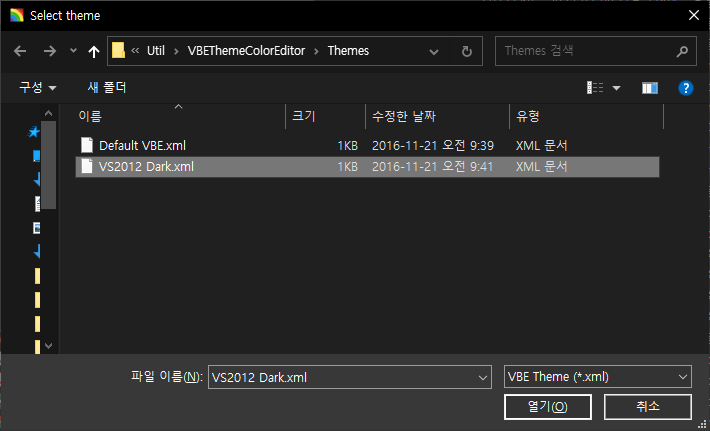
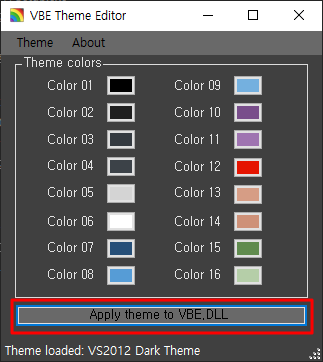


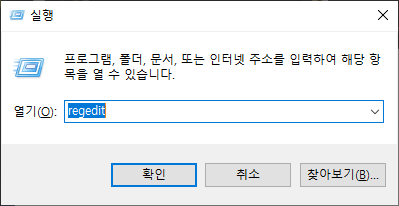
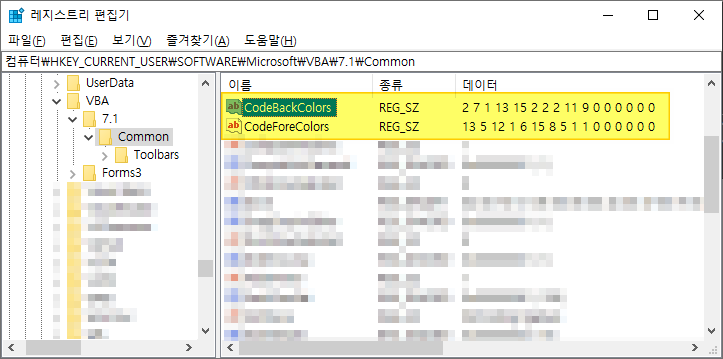
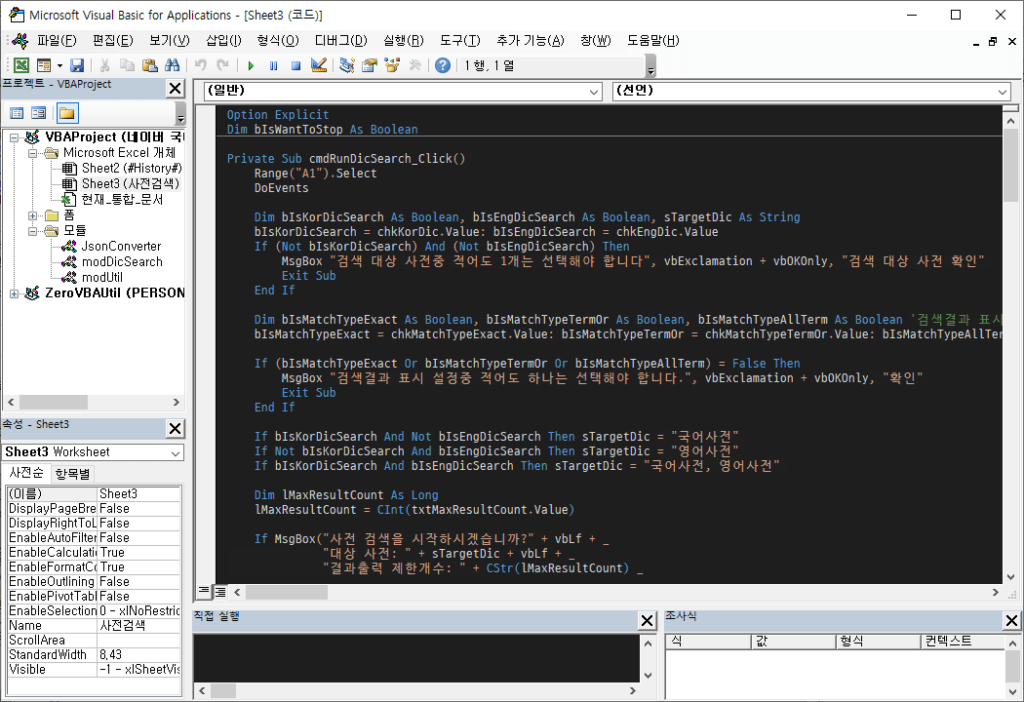
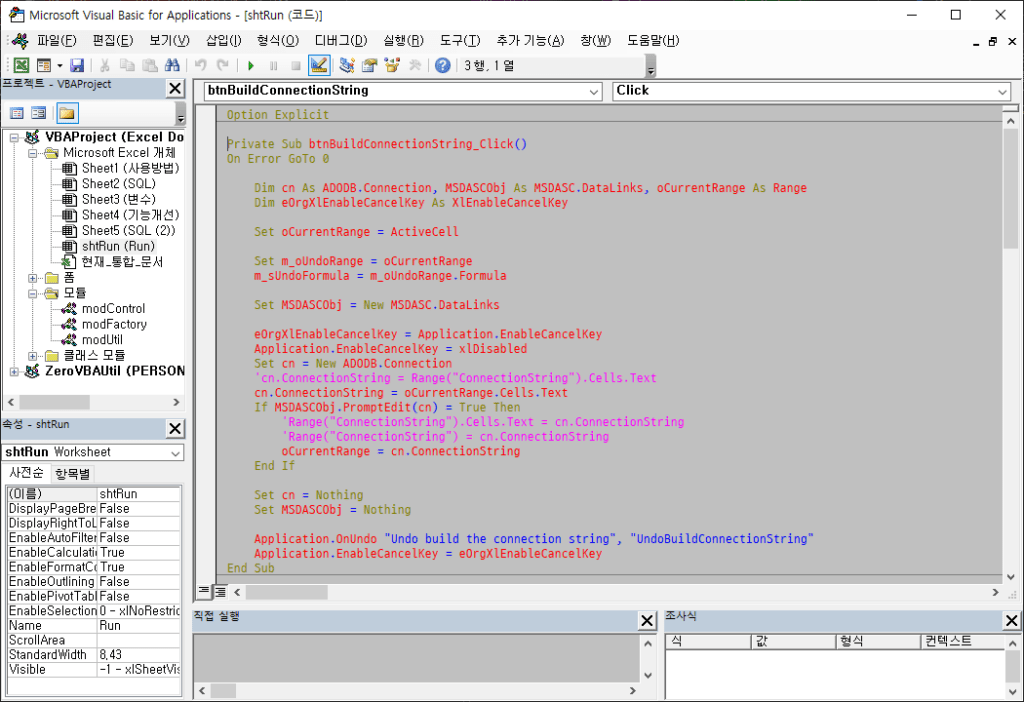

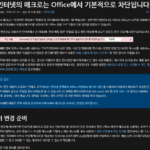










Excel vbaエディタを実行し、テーマを変更する必要があります。
修正先のレジストリが見えますね。
参考にしてください。
こんにちは、コメントを残していただきありがとうございます。
ハッハのように、Excel VBAエディタを最初に実行する必要があり、関連するRegistry値が生成されます。
「4。 Registry編集」目次に内容を反映しておきました。
ありがとうございます。
もしフォントを変更するにはどうすればよいですか?
下記のコメント内容を参考にしてください。
もしフォントをd2codingに置き換えたいのですが、どうすればいいですか?
下の投稿 <엑셀 VBA 강좌(5) - 2.7.5. 가독성 좋은 고정폭 글꼴 추천> 内容を参考に変更してください。
https://prodskill.com/ja/excel-vba-lecture-5-excel-file-extension-vbe-font/#275_可読性_良い_固定幅_フォント_推奨
エディタウィンドウに行き、フォントを修正しようとすると、ExcelはTingです。
ああ、私はVBAエディタの設定でフォントを変更するためにExcelが強制終了されています。
ダークモードで設定に影響があるかどうかはわかりません。
フォントの変更はレジストリエディタでも可能です。
1. エクセル終了
2. regedit.exeの実行
3. 下のルートに移動
– コンピュータ\HKEY_CURRENT_USER\SOFTWARE\Microsoft\VBA\7.1\Common
4. 以下の値の設定
– FontFace: フォント名の入力 (例: D2Coding)
– FontHeight: 単位は「10進数」で選択し、フォントサイズを入力する(例:10)
5. Excelを実行してVBAエディタを確認する
お役に立てば幸いです。
チンギはガンエクセルが問題なのに、解決策はありません〜
最近では、MS office365がほぼリアルタイムアップデートをしているので、週に2~3回ずつパッチをしても解放されます。
DLLパッチを適用する方法もありますが、16の基本色で個人が変更して書き込む方法も考えてみましょう。
YouTubeにたくさん出てきます。
私はDLLパッチがそんなに面倒だと思います。
色の変更方法も見てみましょう。
コメントありがとうございます。
VBE7.DLL
生成できませんでしたが…
この段階から進行できません。
Excel 2016バージョンですが、「黒」はありません。
VBE7.DLLファイルのパスを確認します。
– 64bit Excel: C:\Program Files\Common Files\microsoft shared\VBA\VBA7.1
– 32bit Excel: C:\Program Files (x86)\Common Files\microsoft shared\VBA\VBA7.1