DBeaver Dark Theme, Descarga de Excel, Configuración de fuentes
En este artículo, veremos brevemente DBeaver entre las herramientas que pueden conectarse a la base de datos, ejecutar Query y verificar los resultados, y veremos el tema oscuro de DBeaver, la descarga de Excel y la configuración de fuentes.
1. Descripción general de DBeaver
DBeaver es una herramienta de consulta de base de datos de propósito general. Dado que actualmente se utilizan tantas bases de datos diferentes, las herramientas que se pueden utilizar en múltiples bases de datos son más útiles que las herramientas que se pueden utilizar sólo en una base de datos (por ejemplo, TOAD).
Una herramienta de consulta de propósito general que admite varias bases de datos suele ser DBeaver (gratis, de pago), HeidiSQL (gratis, de código abierto), DataGrip (Pagado)hay
Entre ellos, utilicé la versión gratuita de DBeaver (Community Edition) en un proyecto reciente, y es tan bueno e increíble que es gratis. Si está buscando una herramienta de consulta de uso general, se la recomendamos.
Comunidad DBeaver: https://dbeaver.io/
2. Agregue la función DBeaver
2.1. Configuración del tema DBeaver Dark
El tema básico es demasiado brillante, por lo que si lo miras durante mucho tiempo, tus ojos se cansarán, pero el tema oscuro es relativamente cómodo.
Este artículo explica tanto el tema oscuro predeterminado como cómo configurar el tema oscuro DevStyle que requiere una instalación adicional. Vamos a elegir y usarlo de acuerdo a su propio gusto.
Entre los contenidos a continuación, “2.1.1. Configuración predeterminada del tema oscuro”, “2.1.2. Puede continuar seleccionando una de las "instalaciones del tema DevStyle Dark".
Como referencia, prefiero el tema oscuro DevStyle.
2.1.1. Configuración de tema oscuro DBeaver incorporado
Cuando DBeaver se instala y se inicia por primera vez, el tema Light se configura como predeterminado, como se muestra en la siguiente pantalla.
Para cambiar al tema oscuro predeterminado, proceda de la siguiente manera.
▼ Ejecute el menú Ventana > Configuración.
▼ Seleccione el tema oscuro en Preferencias > Interfaz de usuario > Apariencia y haga clic en el botón "Aplicar y cerrar".
▼ La pantalla cambia de la siguiente manera. Todavía no se aplica, por lo que debe reiniciarlo para aplicarlo por completo.
▼ Después de reiniciar, la pantalla es la siguiente. Cambian los menús, las barras de desplazamiento, las vistas de árbol en el Navegador de base de datos, etc.
2.1.2. Instalar el tema DevStyle Dark
▼ Ayuda > Instalar nuevo software... ejecutar el menú
▼ En la pantalla de instalación, ingrese la siguiente dirección en el campo "Trabajar en el siguiente sitio".
▼ Verifique y seleccione "DevStyle (incluye Darkest Dark Theme)" en "Características de DevStyle" y haga clic en el botón "Siguiente".
▼ En la pantalla "Revisión de licencia", seleccione "Acepto los términos del acuerdo de licencia" y haga clic en el botón "Finalizar".
▼ IMPORTANTE: En la ventana que pregunta si desea reiniciar, haga clic en "noHaga clic en “.
Si hace clic en "Reiniciar ahora", DBeaver se ejecutará->apagar->ejecutar->apagar... Esto se debe a que se da el caso de caer en una repetición infinita de
Haga clic en "No" para cerrar la siguiente ventana de "Actualización de software".
▼ Cierre DBeaver y "ejecutar como administrador".
▼ Después de un tiempo, si la ventana de configuración del tema aparece de la siguiente manera, la instalación se realizó correctamente. Lo configuré en "IntelliJ IDEA Dark".
▼ Si desea cambiarlo más tarde, puede configurarlo en la pantalla Ventana > Preferencias > DevStyle > Temas de color.
▼ La pantalla configurada en "IntelliJ IDEA Dark" es la siguiente.
Consulte la comparación a continuación para conocer la diferencia con el tema oscuro predeterminado.
▼ Comparación de temas oscuros (Izquierda: Tema oscuro integrado, Derecha: Tema oscuro DevStyle)
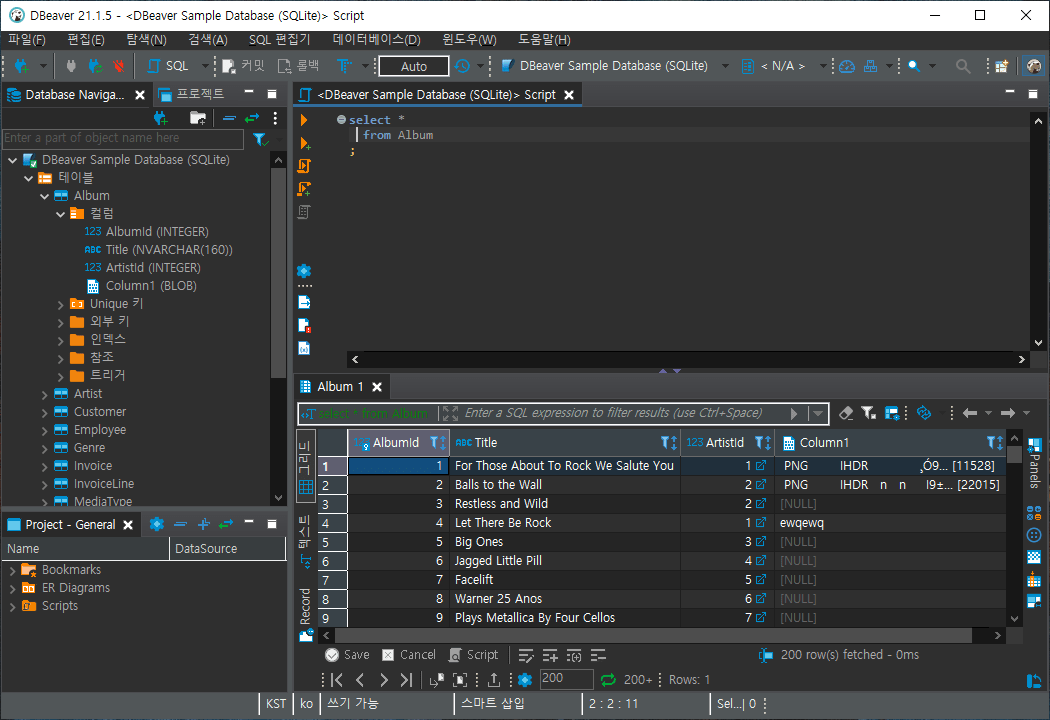
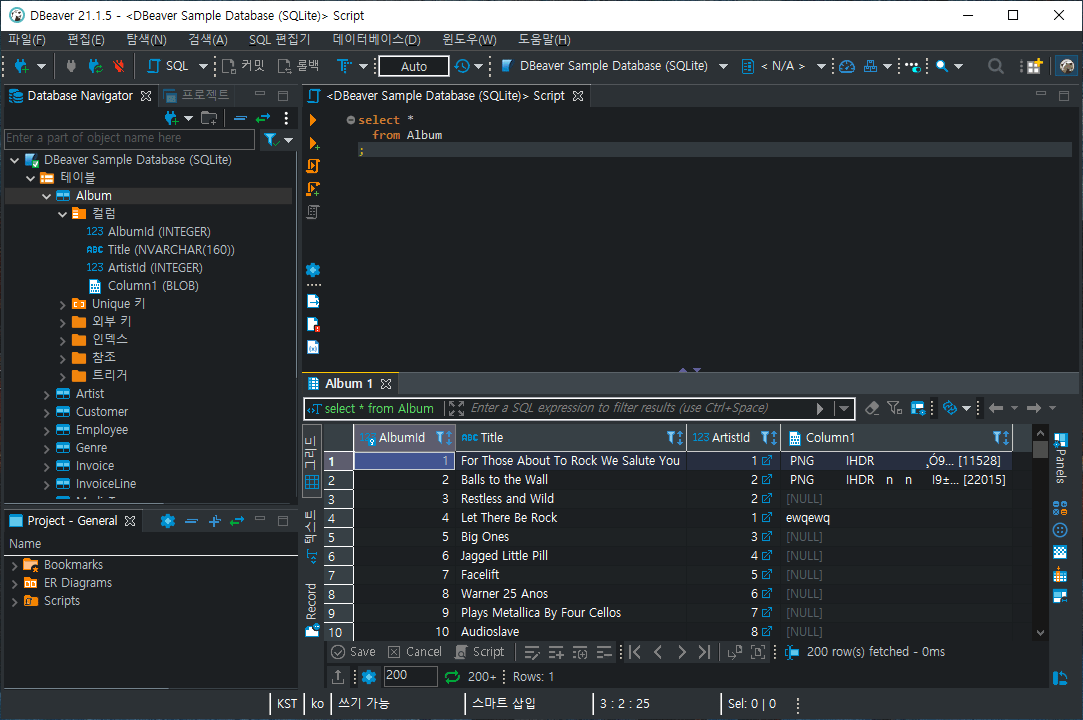
2.2. Se agregó la función de descarga de Excel
Los resultados de la ejecución de consultas a menudo se guardan como un archivo de Excel, pero la función básica de DBeaver no tiene una función de guardado de archivos de Excel. Puede instalarlo en el siguiente orden.
▼ Ayuda > Instalar nuevo software... Ejecute el menú e ingrese la siguiente dirección.
▼ Verifique y seleccione "Soporte de DBBeaver Office" y haga clic en el botón "Siguiente".
▼ En la pantalla "Revisión de licencia", seleccione "Acepto los términos del acuerdo de licencia" y haga clic en el botón "Finalizar".
▼ Cuando aparezca la ventana de advertencia de seguridad, haga clic en el botón "Instalar de todos modos" para continuar con la instalación.
▼ En la ventana del certificado, “DBeaver Corp; nulo; Marque el elemento "DBeaver Corp" y haga clic en el botón "Aceptar seleccionado" en la parte inferior.
▼ IMPORTANTE: En la ventana que pregunta si desea reiniciar, haga clic en "noHaga clic en “.
Si hace clic en "Reiniciar ahora", DBeaver se ejecutará->apagar->ejecutar->apagar... Esto se debe a que se da el caso de caer en una repetición infinita de
Haga clic en "No" para cerrar la siguiente ventana de "Actualización de software".
▼ Cierre DBeaver y "ejecutar como administrador". Cuando aparece el botón "Excel" en la parte inferior del resultado de la ejecución de la consulta, la instalación está completa.
Haga clic en el botón "Excel" para descargar el archivo de Excel y ábralo de la siguiente manera. El nombre del archivo se asigna automáticamente en el formato AAAAMMDD-HH24MISS.
3. Configuración de fuente DBeaver
▼ En la pantalla Ventana > Preferencias > Interfaz de usuario > Apariencia > “Colores y fuentes”, seleccione “Fuente de texto” en la categoría “Básico” y haga clic en el botón “Editar”.
▼ Seleccione su fuente preferida en la pantalla de configuración de fuentes. Elegí la fuente "ligadura D2Coding". Elija una fuente que prefiera, pero es mejor usar una fuente de ancho fijo.
Para obtener más información sobre las fuentes, consulte el siguiente artículo.
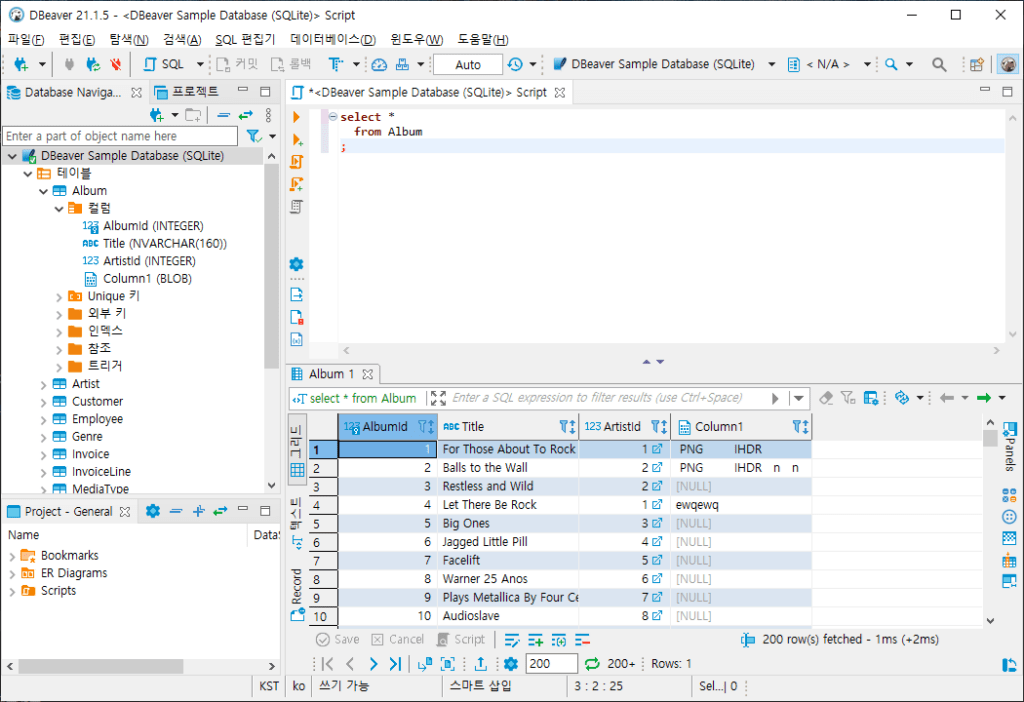
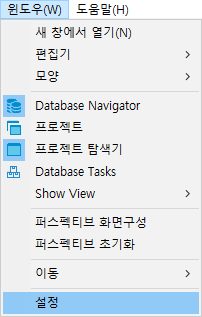
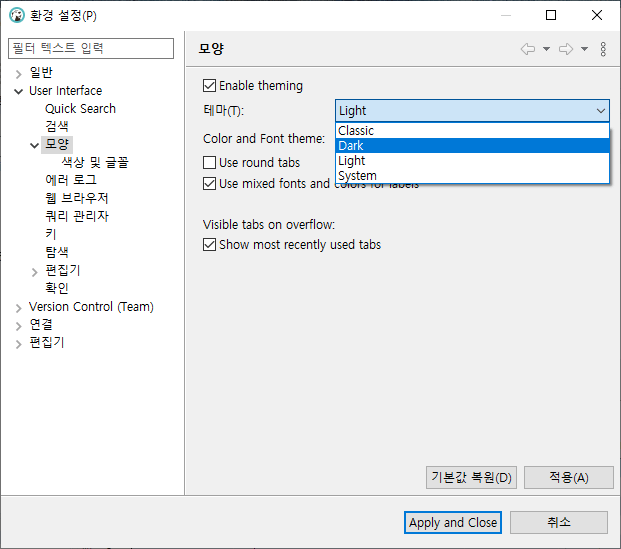
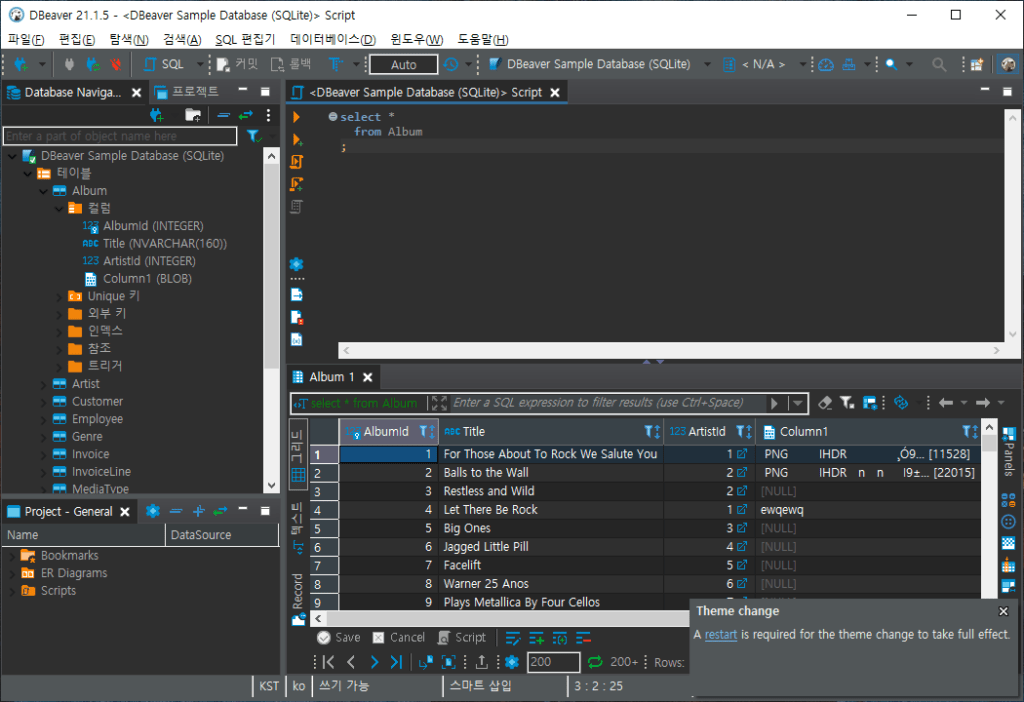
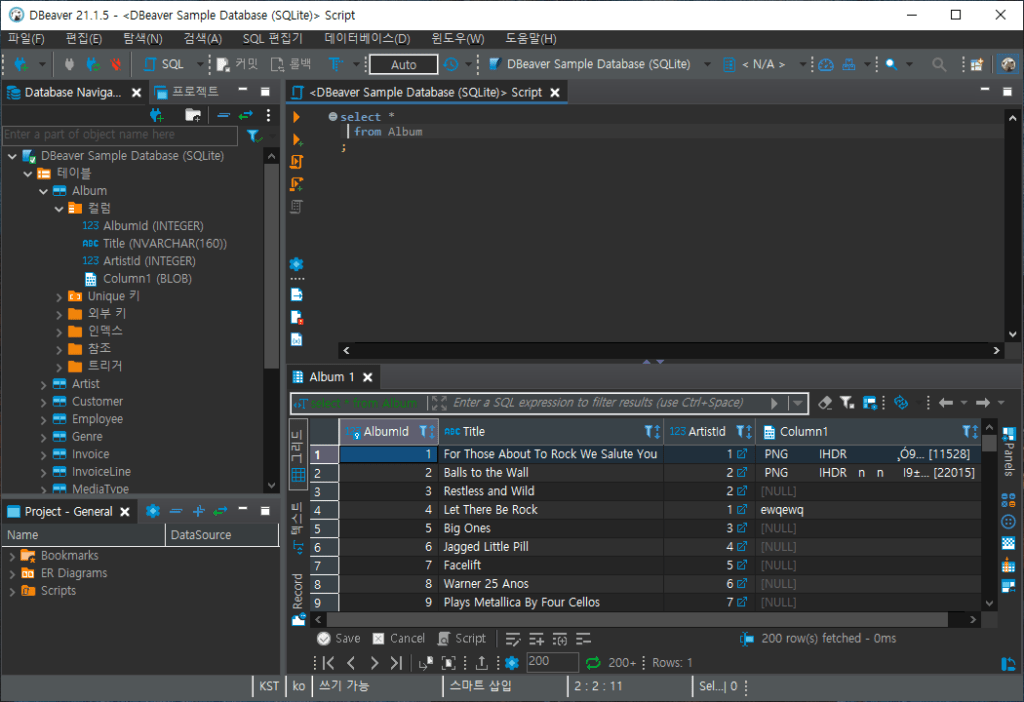
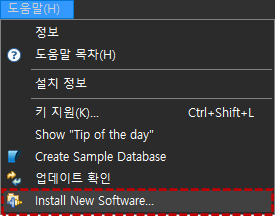
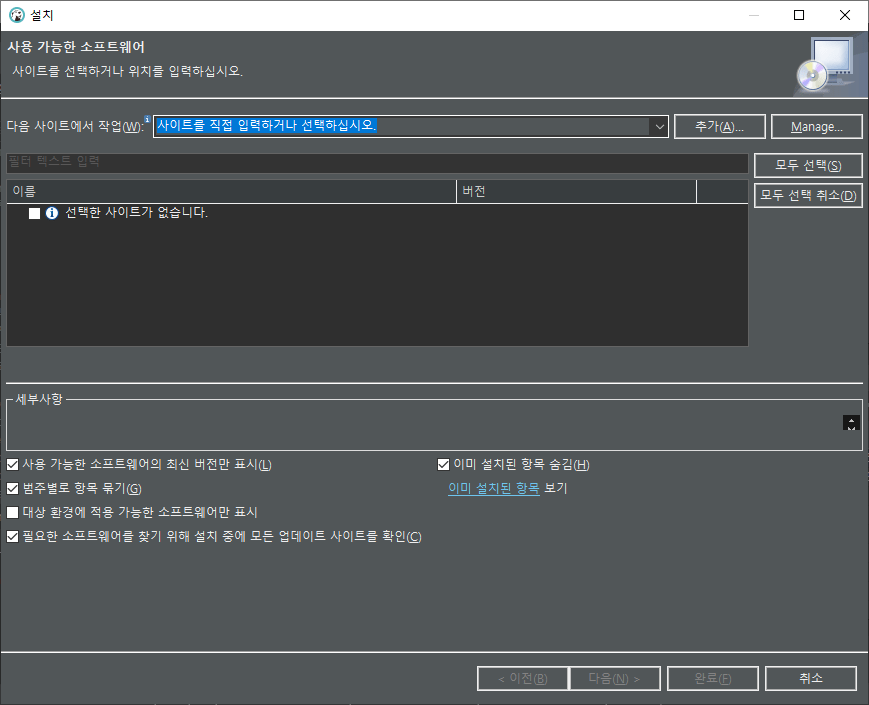
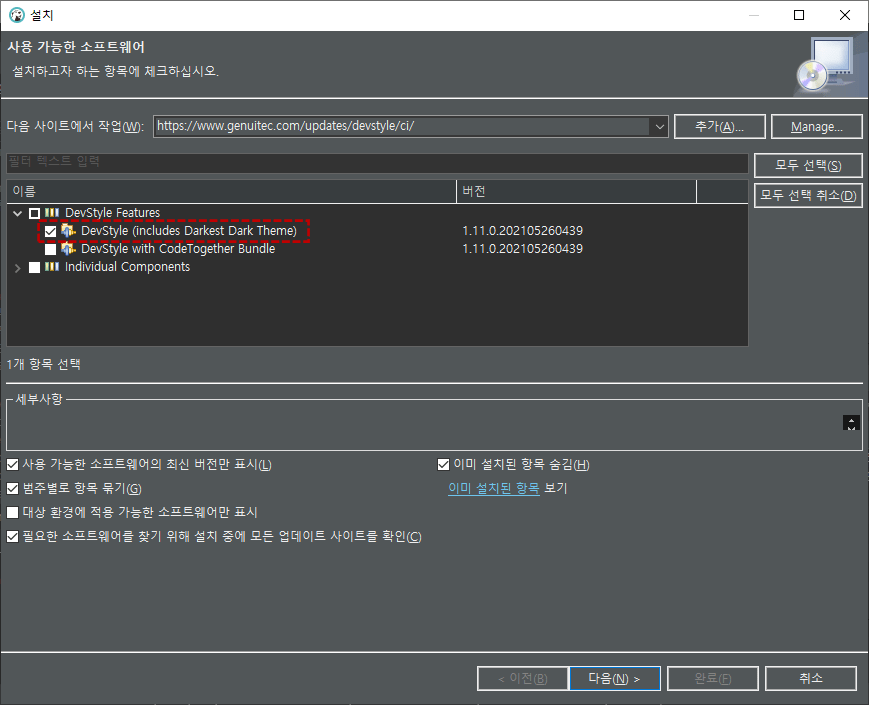
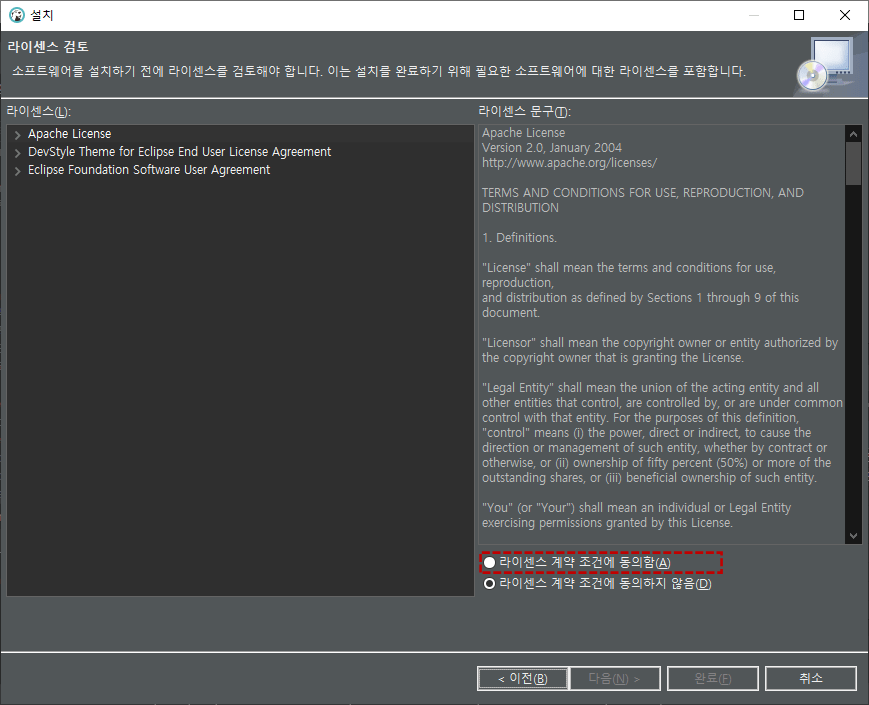
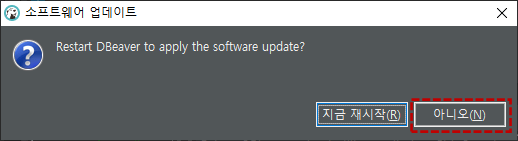
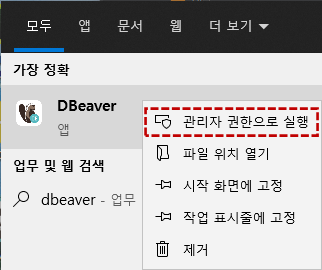
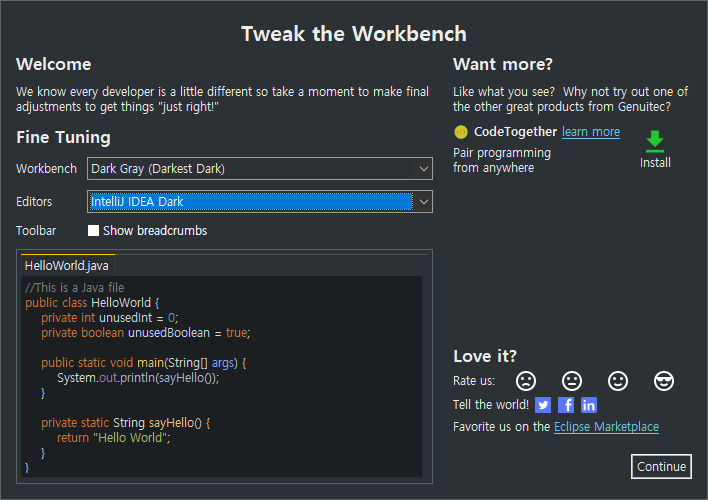
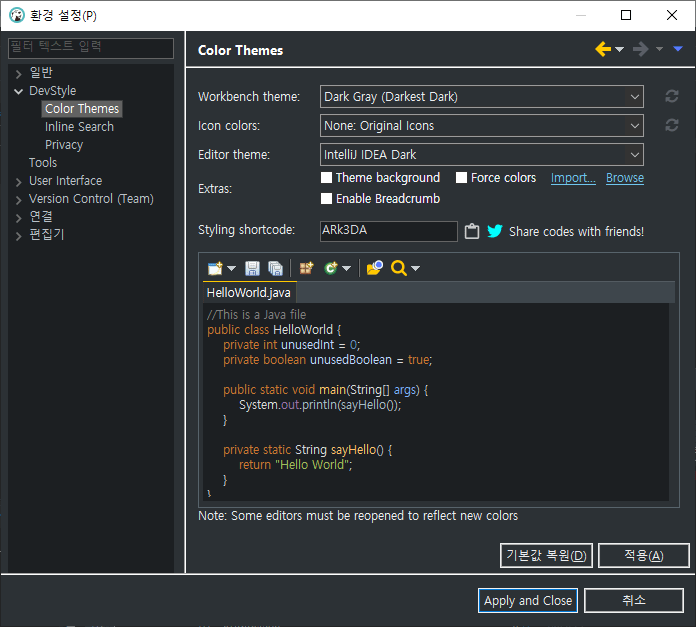
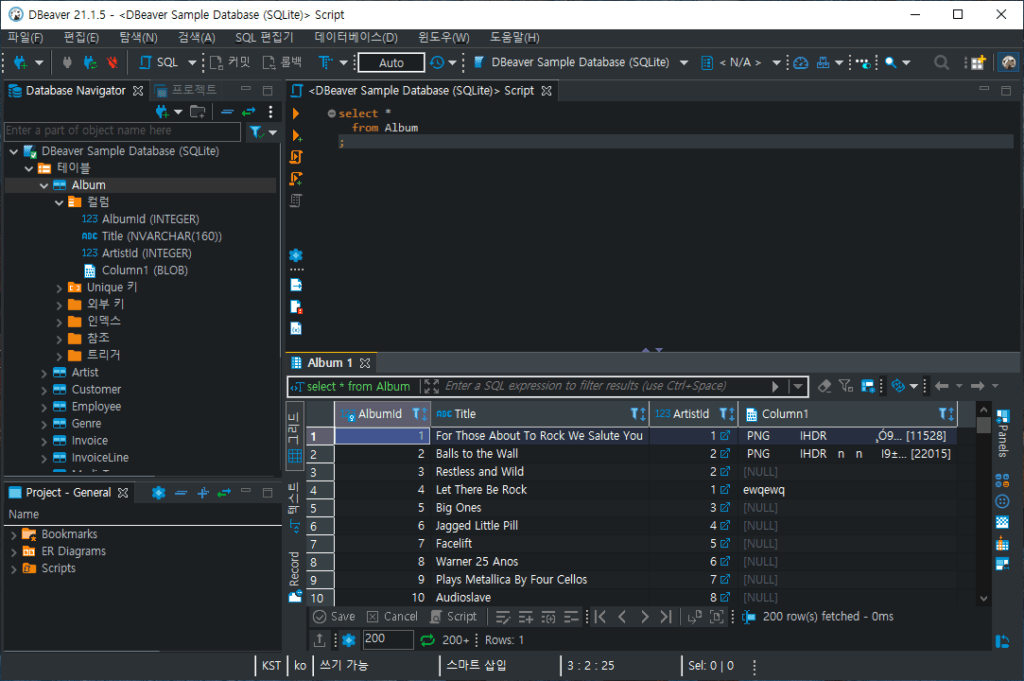
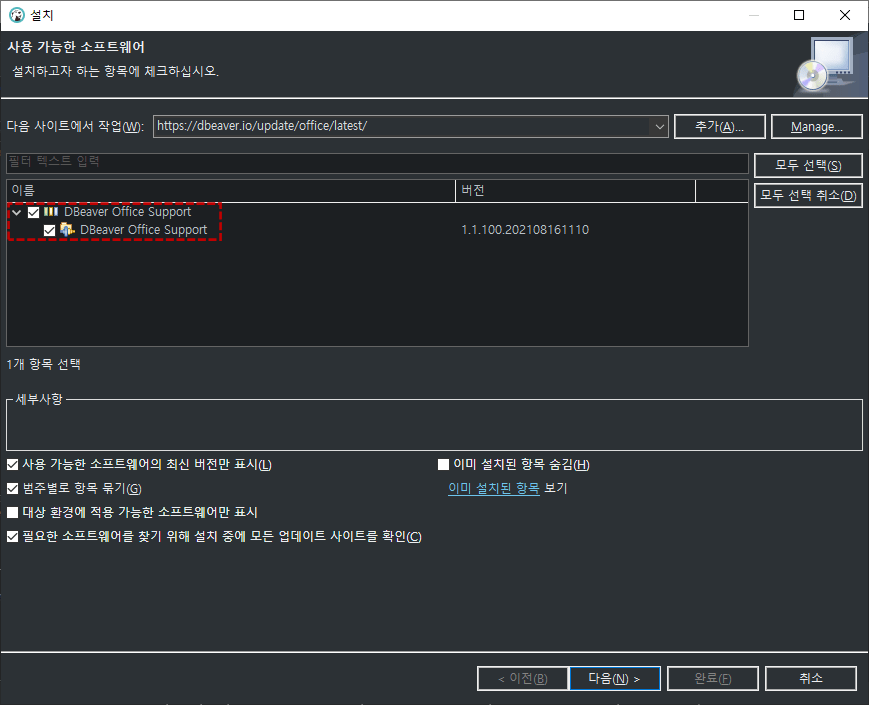
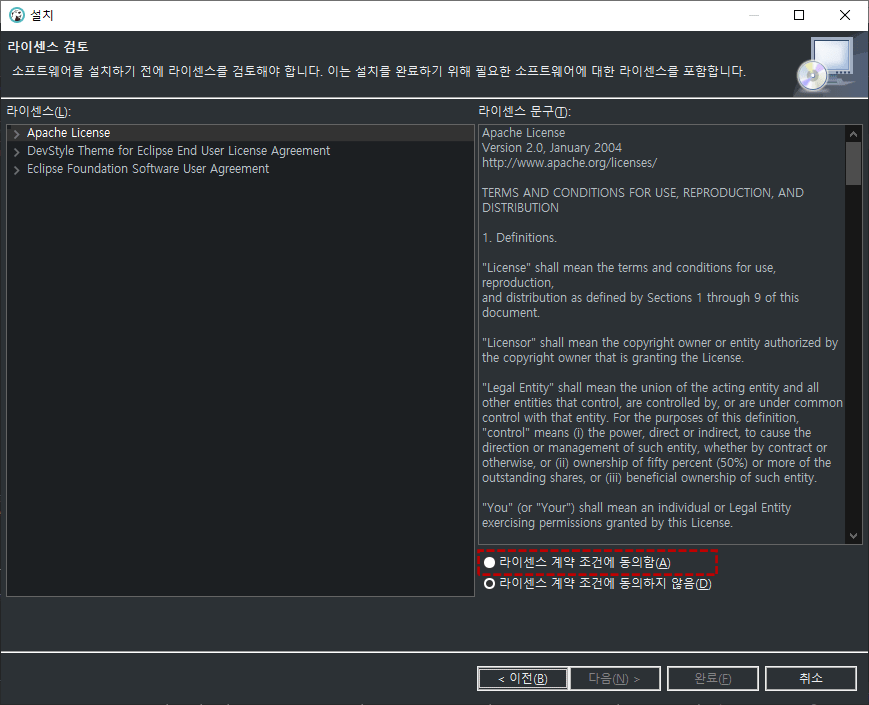
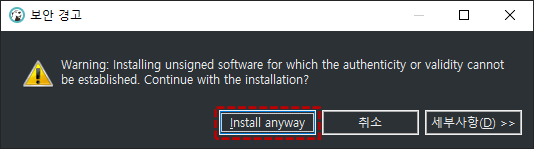
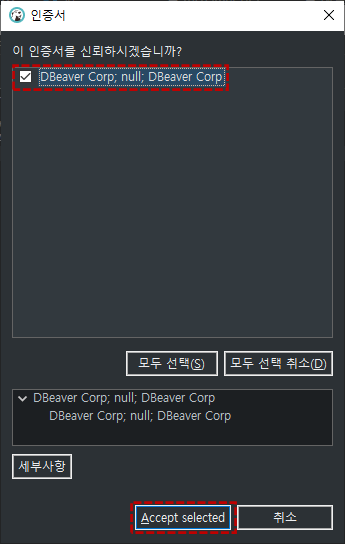
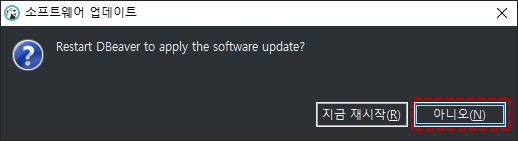
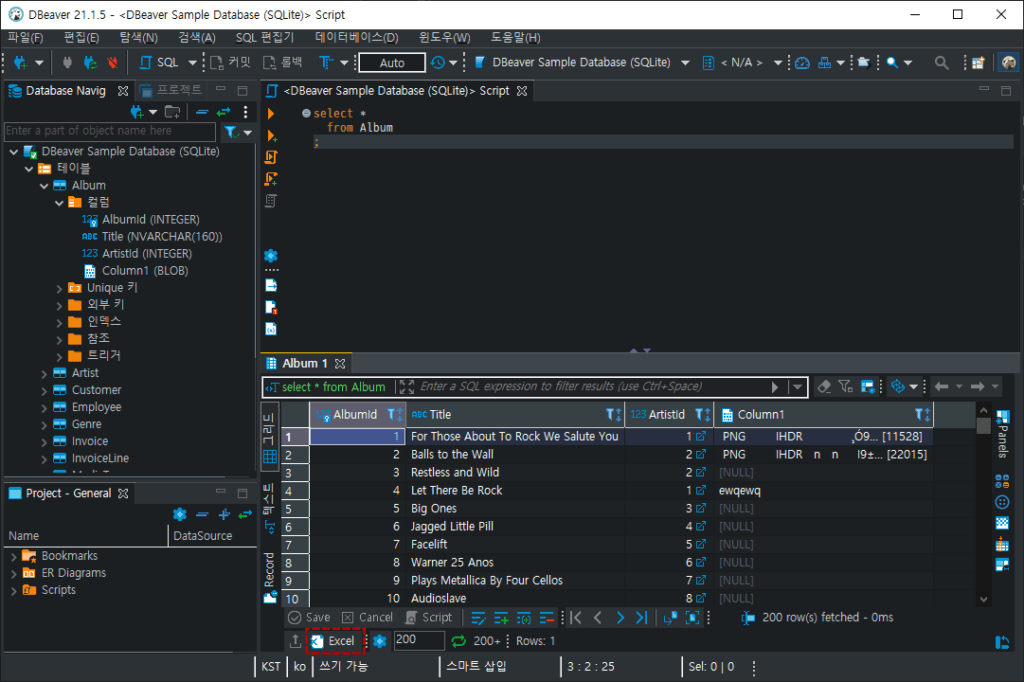
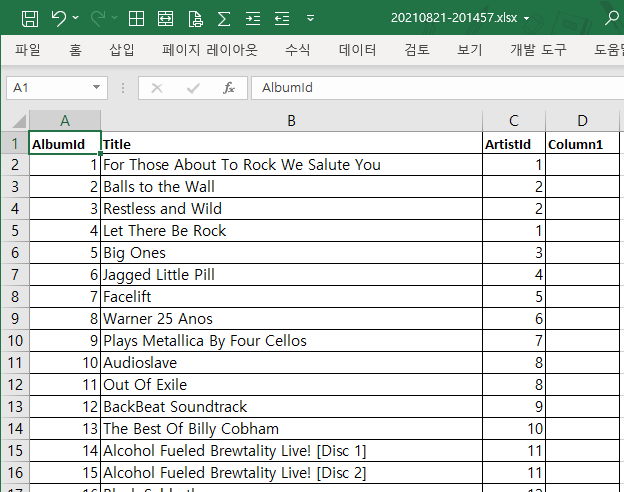
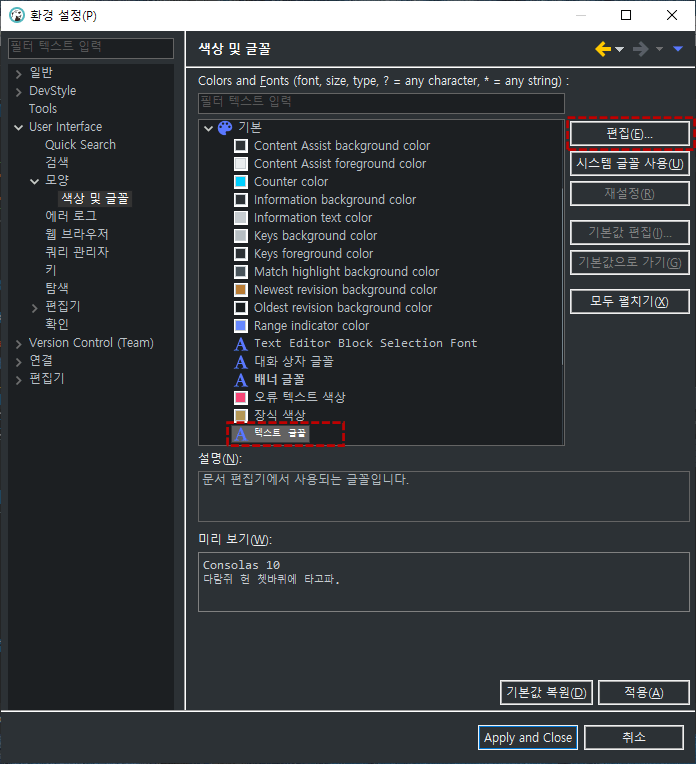
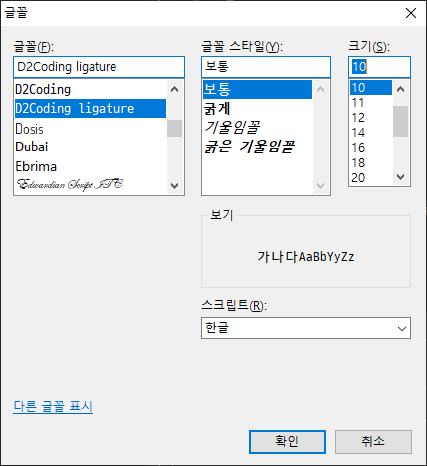
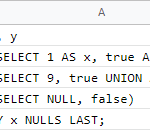
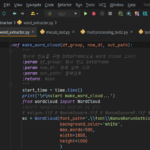











Gracias por presentar el complemento de descarga de Excel. El resto de la configuración es la misma que la mía.
Es agradable ver a alguien con la misma configuración que yo ^^
Por favor escúchame a menudo