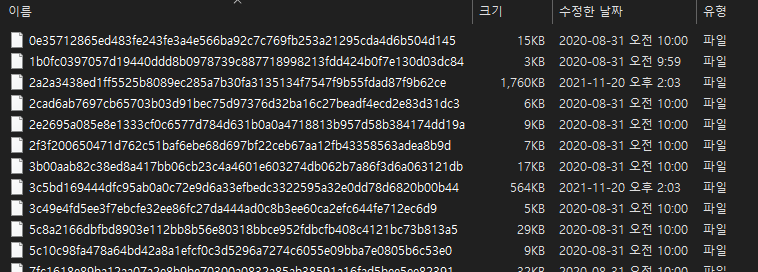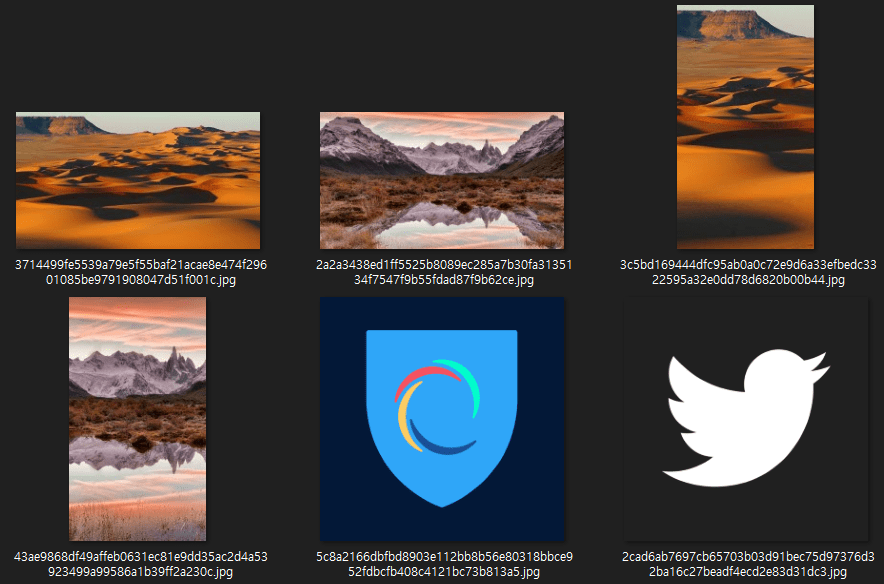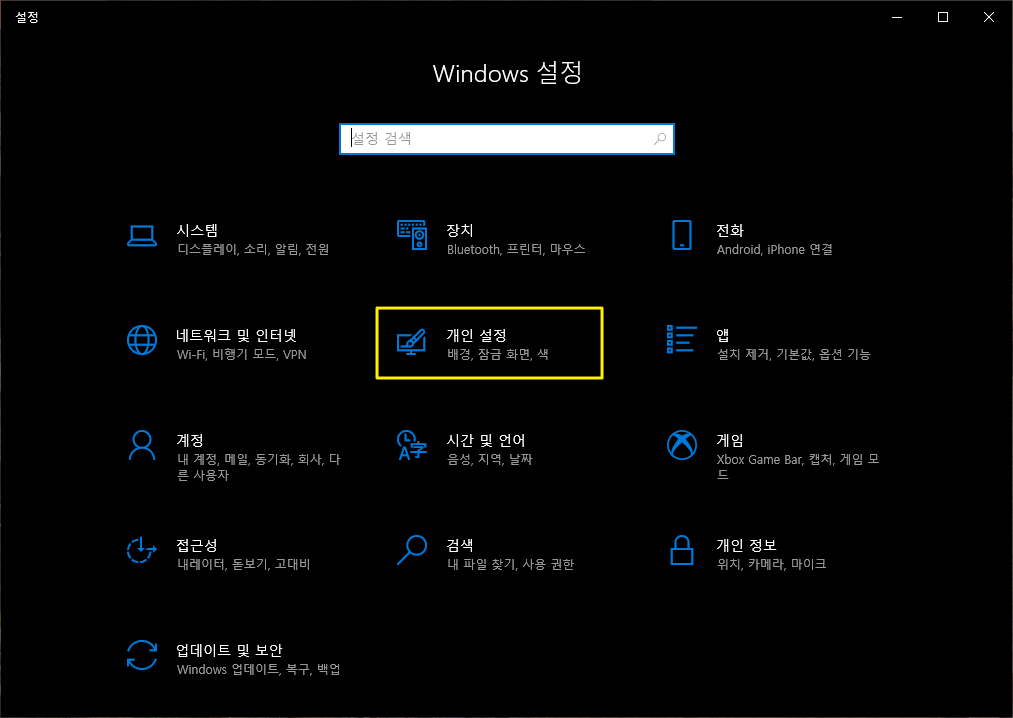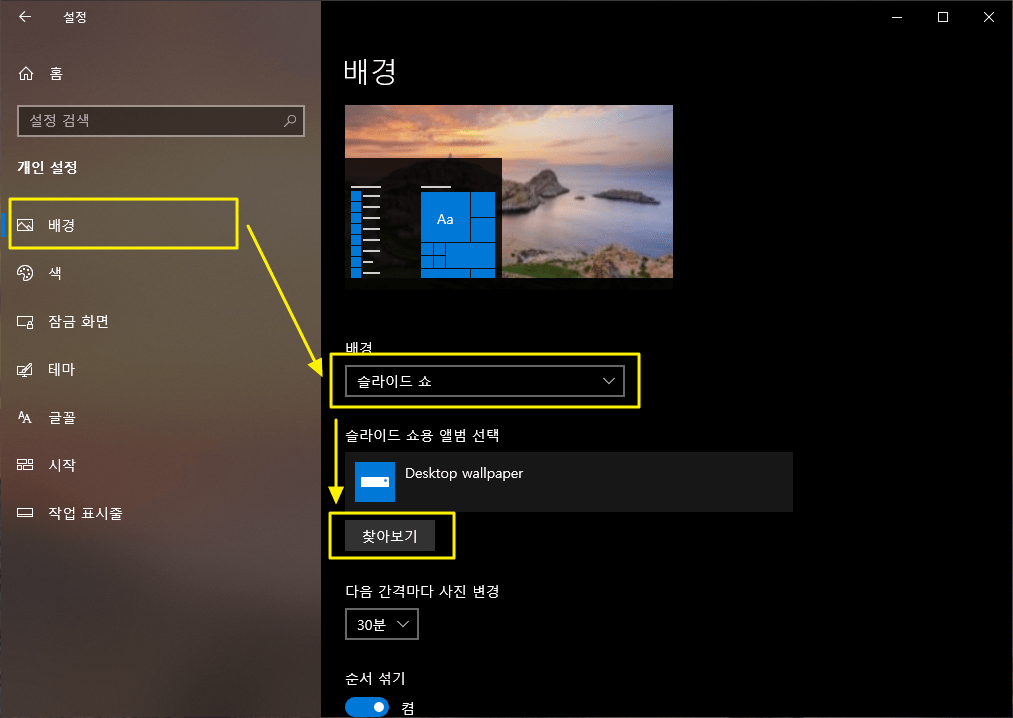Cómo guardar la imagen de la pantalla de inicio de sesión de Windows 10 para usarla como fondo de pantalla
La imagen de la pantalla de inicio de sesión de Windows 10 sigue cambiando automáticamente con el tiempo. Aquí se explica cómo seleccionar una imagen que le guste de entre las imágenes de la pantalla de inicio de sesión, guardarla y usarla como fondo de pantalla.
1. Guarde la imagen de la pantalla de inicio de sesión de Windows 10
La imagen de inicio de sesión de Windows 10 se almacena en la siguiente ruta.
%USERPROFILE%\AppData\Local\Packages\Microsoft.Windows.ContentDeliveryManager_cw5n1h2txyewy\LocalState\Assets
Aquí, %USERPROFILE% es una ruta que cambia según la cuenta de usuario de inicio de sesión actual.
Por ejemplo, si la cuenta de usuario de inicio de sesión actual es "ymlee", %USERPROFILE% es "C:\Users\ymlee", y la ruta completa donde se guarda la imagen de inicio de sesión es la siguiente.
C:\Users\ymlee\AppData\Local\Packages\Microsoft.Windows.ContentDeliveryManager_cw5n1h2txyewy\LocalState\Assets
Si abre esta ruta, puede ver los siguientes archivos.
Puede obtener una imagen de inicio de sesión copiando los archivos a otra ruta y cambiando la extensión a jpg. Es engorroso hacerlo manualmente, por lo que es conveniente utilizar el siguiente script.
- Primero, cree una carpeta A para almacenar la imagen de la pantalla de inicio de sesión. (por ejemplo, D:\Data\Fondo de escritorio)
- Haga clic derecho en el escritorio y seleccione "Personalización".
- Seleccione "Presentación de diapositivas" como fondo, haga clic en el botón "Examinar" en "Seleccionar álbum para presentación de diapositivas" y seleccione la carpeta A. “Cambiar imagen cada” cambia si es necesario. (el valor predeterminado es 30 minutos)
- Cree una carpeta temporal en la carpeta A. (por ejemplo, D:\Data\Desktop wallpaper\temp)
- Guarde el siguiente contenido como un archivo CopyLogonImage.cmd en la carpeta A. Cambie TargetDir a la ruta completa de la carpeta temporal anterior.
@echo off set TargetDir=<로그온 이미지 저장할 폴더 경로\temp> mkdir "%TargetDir%" xcopy /Y %USERPROFILE%\AppData\Local\Packages\Microsoft.Windows.ContentDeliveryManager_cw5n1h2txyewy\LocalState\Assets\*.* "%TargetDir%"\*.jpg cd /d "%TargetDir%" start . rem pause rem exit
- Ctrl+C el archivo CopyLoginImage.cmd, haga clic con el botón derecho en el escritorio y "Pegar acceso directo" para crear un icono de acceso directo.
- Cuando aparezca una imagen de inicio de sesión que le guste, haga doble clic en este icono de acceso directo en el escritorio para ejecutarlo. A continuación, se abre la carpeta \temp y puede consultar la lista de imágenes.
- Seleccione la imagen que desee entre estas imágenes y péguela en la ruta principal \temp.
Si ejecuta el script que ha creado como acceso directo de vez en cuando, obtendrá una imagen con la que estará muy satisfecho. Configure la imagen guardada como fondo de pantalla de Windows de la siguiente manera.
2. Establecer fondo de pantalla de Windows
Busque "Configuración" en el menú Inicio o presione el acceso directo [Windows + I] para abrir la aplicación Configuración de Windows y vaya a "Personalización".
Ejecutar en el siguiente orden.
Fondo -> Seleccione Presentación de diapositivas -> Haga clic en el botón Examinar -> Seleccione la carpeta donde se guarda la imagen de la pantalla de inicio de sesión (por ejemplo, D:\Data\Desktop wallpaper)
“Cambiar fotos cada” establece el tiempo según las preferencias individuales.