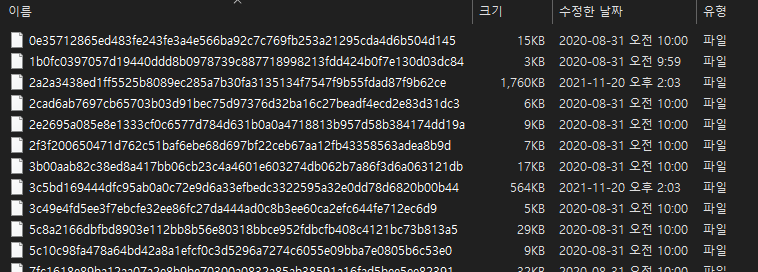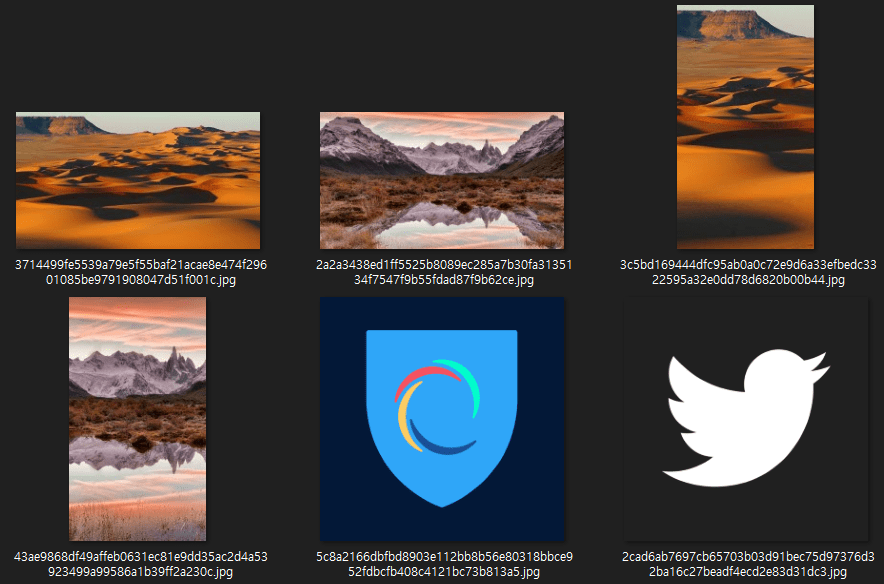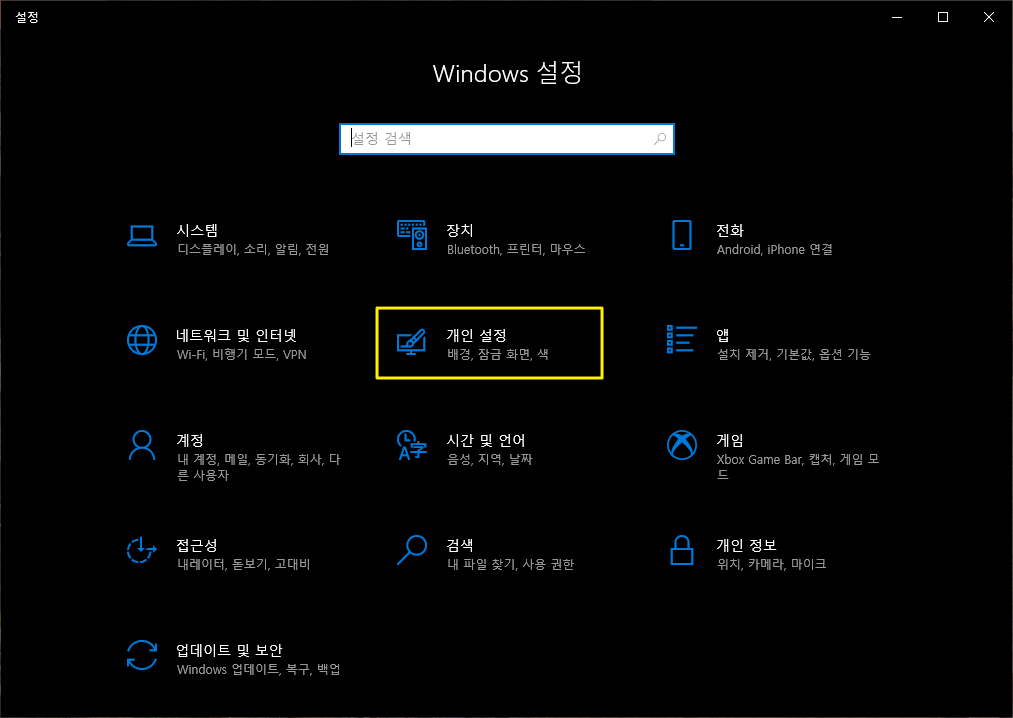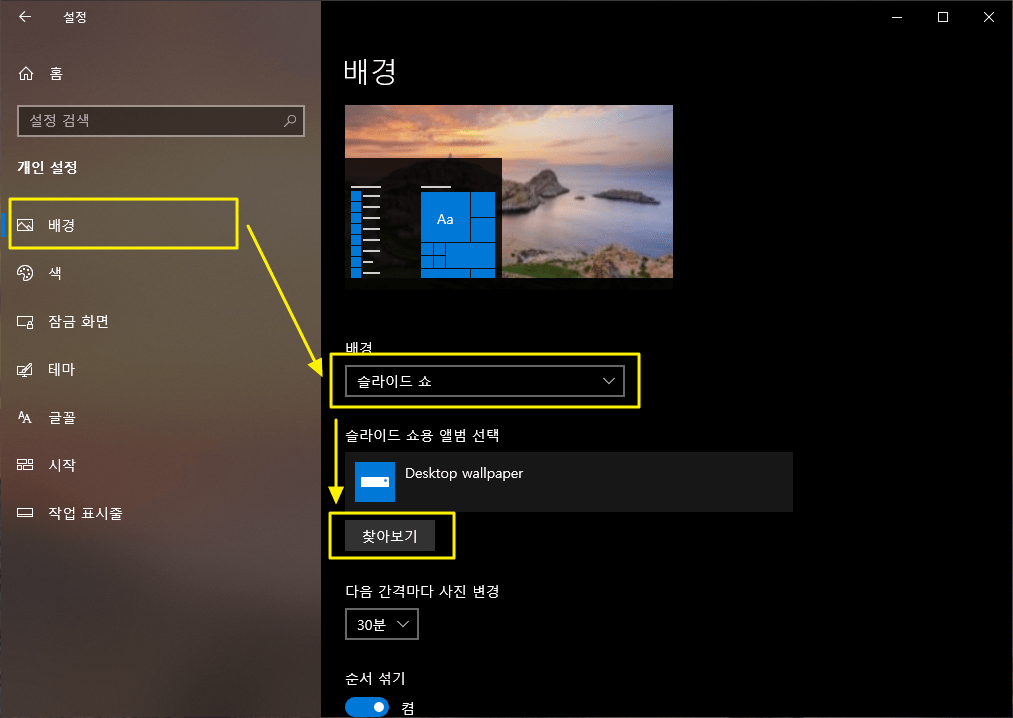So speichern Sie das Bild des Windows 10-Anmeldebildschirms, um es als Hintergrundbild zu verwenden
Das Bild des Windows 10-Anmeldebildschirms ändert sich im Laufe der Zeit automatisch. In diesem Abschnitt wird erläutert, wie Sie ein bevorzugtes Bild aus dem Bild des Anmeldebildschirms auswählen, speichern und als Desktop-Hintergrund verwenden.
1. Speichern Sie das Bild des Windows 10-Anmeldebildschirms
Das Windows 10-Anmeldebild wird im folgenden Pfad gespeichert.
%USERPROFILE%\AppData\Local\Packages\Microsoft.Windows.ContentDeliveryManager_cw5n1h2txyewy\LocalState\Assets
Hier ist %USERPROFILE% der Pfad, der gemäß dem aktuellen Anmeldebenutzerkonto geändert wird.
Wenn das aktuelle Anmeldebenutzerkonto beispielsweise „ymlee“ lautet, lautet %USERPROFILE% „C:\Users\ymlee“, und der vollständige Pfad zum Speichern des Anmeldebilds lautet wie folgt.
C:\Users\ymlee\AppData\Local\Packages\Microsoft.Windows.ContentDeliveryManager_cw5n1h2txyewy\LocalState\Assets
Wenn Sie diesen Pfad öffnen, können Sie die folgenden Dateien sehen.
Sie können das Anmeldebild abrufen, indem Sie die Dateien in einen anderen Pfad kopieren und die Erweiterung in jpg ändern. Es ist umständlich, dies manuell zu tun, daher ist es bequem, das folgende Skript zu verwenden.
- Erstellen Sie zunächst einen Ordner A, um das Bild des Anmeldebildschirms zu speichern. (Beispiel: D:\Daten\Desktop-Hintergrund)
- Klicken Sie mit der rechten Maustaste auf den Desktop und wählen Sie „Personalisierung“.
- Wählen Sie „Diashow“ als Hintergrund, klicken Sie auf die Schaltfläche „Durchsuchen“ unter „Album für Diashow auswählen“ und wählen Sie Ordner A. „Bild wechseln alle“ ändert sich bei Bedarf. (Standard ist 30 Minuten)
- Erstellen Sie einen temporären Ordner in Ordner A. (Beispiel: D:\Daten\Desktop-Hintergrund\temp)
- Speichern Sie den folgenden Inhalt als CopyLogonImage.cmd-Datei in Ordner A. Ändern Sie TargetDir in den vollständigen Pfad des obigen temporären Ordners.
@echo off set TargetDir=<로그온 이미지 저장할 폴더 경로\temp> mkdir "%TargetDir%" xcopy /Y %USERPROFILE%\AppData\Local\Packages\Microsoft.Windows.ContentDeliveryManager_cw5n1h2txyewy\LocalState\Assets\*.* "%TargetDir%"\*.jpg cd /d "%TargetDir%" start . rem pause rem exit
- Drücken Sie Strg+C auf die Datei CopyLoginImage.cmd, klicken Sie mit der rechten Maustaste auf den Desktop und „Verknüpfung einfügen“, um ein Verknüpfungssymbol zu erstellen.
- Wenn das gewünschte Anmeldebild angezeigt wird, doppelklicken Sie auf dieses Verknüpfungssymbol auf dem Desktop, um es auszuführen. Der Ordner \temp wird geöffnet und Sie können die Liste der Bilder wie folgt sehen.
- Wählen Sie aus diesen Bildern das gewünschte Bild aus und fügen Sie es in den übergeordneten \temp-Pfad ein.
Wenn Sie das von Ihnen erstellte Skript von Zeit zu Zeit als Verknüpfung ausführen, erhalten Sie ein Bild, das Ihnen wirklich gefällt. Dieses gespeicherte Bild wird wie folgt als Windows-Hintergrundbild festgelegt.
2. Windows-Hintergrundeinstellungen
Suchen Sie im Startmenü nach „Einstellungen“ oder drücken Sie die Tastenkombination [Windows + I], um die App „Windows-Einstellungen“ zu öffnen, und gehen Sie zu „Personalisierung“.
Führen Sie in der folgenden Reihenfolge aus.
Hintergrund -> Diashow auswählen -> Klicken Sie auf die Schaltfläche Durchsuchen -> Wählen Sie den Ordner aus, in dem das Bild des Anmeldebildschirms gespeichert ist (z. B. D:\Daten\Desktop-Hintergrund)
„Fotos wechseln alle“ stellt die Zeit nach individuellen Vorlieben ein.