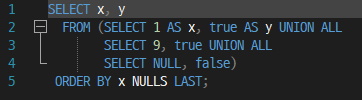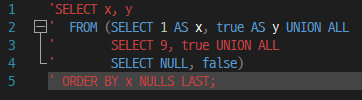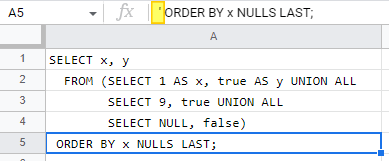So beheben Sie, dass Google Spreadsheets führende Leerzeichen entfernt
Google Spreadsheet hat ein Problem, bei dem führende Leerzeichen entfernt werden, wenn Text eingefügt wird, der führende Leerzeichen enthält.
SQL-Anweisungen, die Einrückungen erfordern, um lesbar zu sein, werden häufig in Google Spreadsheets eingefügt, aber dies ist ein Phänomen, bei dem alle eingerückten führenden Leerzeichen entfernt werden, was zu einer schlechten Lesbarkeit führt.
1. Problem mit dem Entfernen führender Leerzeichen aus Google Spreadsheet
Kopieren Sie die folgende SQL,
SELECT x, y
FROM (SELECT 1 AS x, true AS y UNION ALL
SELECT 9, true UNION ALL
SELECT NULL, false)
ORDER BY x NULLS LAST;
+------+-------+
| x | y |
+------+-------+
| 1 | true |
| 9 | true |
| NULL | false |
+------+-------+
(Quelle: https://cloud.google.com/bigquery/docs/reference/standard-sql/query-syntax?hl=ko#order_by_clause)
Beim Einfügen in eine Google-Tabelle werden alle führenden Leerzeichen wie folgt entfernt:
2. So bewahren Sie führende Leerzeichen in Google Spreadsheets
Wenn Sie '(einfaches Anführungszeichen (= einfaches Anführungszeichen), einfaches Anführungszeichen) als erstes Zeichen jeder Zeile im Editor hinzufügen und in eine Google-Tabelle einfügen, werden führende Leerzeichen nicht entfernt und beibehalten.
Zum Beispiel mit dem folgenden Text in Notepad++,
Platzieren Sie den Cursor in der ersten Zeile, ersten Spalte, Alt + C oder durch Drücken von „Bearbeiten > Spaltenmodus…“. Nach Ausführen des „“-Menüs und Eingabe des Zeichens „(einfaches Anführungszeichen (= einfaches Anführungszeichen), einfaches Anführungszeichen) Eintreten Wenn Sie die Taste drücken, wird es wie folgt als erstes Zeichen jeder Zeile hinzugefügt.
Wenn Sie nun den obigen Text kopieren und in eine Google-Tabelle einfügen, bleiben führende Leerzeichen gut erhalten, wie unten gezeigt.
Einfache Anführungszeichen sind nicht nur optisch sichtbar, sondern erscheinen in der oberen Eingabeleiste, wenn Sie auf die Zelle klicken.
In diesem Zustand wird jedoch, selbst wenn Sie den Text von Google Spreadsheet kopieren und an anderer Stelle einfügen, das einfache Anführungszeichen ausgeschlossen und der ursprüngliche Text einschließlich führender Leerzeichen eingefügt. Einfache Anführungszeichen scheinen keine anderen Probleme zu haben als ihre Verwendung, um führende Leerzeichen beizubehalten.
Ich war eine Weile besorgt über dieses Problem und konnte es nicht finden, obwohl ich es gegoogelt hatte, und dann dachte ich, es wäre nett, ein einfaches Anführungszeichen hinzuzufügen, um den Text in Excel zu formatieren, also habe ich es versucht, und das Problem wurde sauber gelöst.
Als Referenz können Sie es in DBeaver im folgenden Prozess ausführen.
- Alt + Wechsel + EIN Wechseln Sie mit der Taste in den Spaltenbearbeitungsmodus
- Wechsel + Pfeil Wählen Sie die erste Spalte mit der Taste aus, geben Sie ein einfaches Anführungszeichen ein, und
- wieder Alt + Wechsel + EINDrücken Sie , um in den normalen Bearbeitungsmodus zu wechseln
- Text kopieren und in Google Spreadsheet einfügen
Diese Methode kann auf alle Texteditoren angewendet werden, die die Bearbeitung im Spaltenmodus unterstützen. Je nach Editor können Tastenkombinationen oder Menüfunktionen geringfügig abweichen, es reicht jedoch aus, einfache Anführungszeichen in der ersten Spalte hinzuzufügen.
Wir haben uns angesehen, wie Einrückungen bei der Eingabe von Quellcodes wie SQL und Python in Google Spreadsheet beibehalten werden. Wenn es einen anderen Weg gibt, lass es mich bitte in den Kommentaren wissen.
* Zusammenfassung auf Englisch: So behalten Sie den führenden Platz in Google Spreadsheets.