Erstellen Sie VBE (VB-Editor) Dunkler Modus (dunkles Thema)
VBE (VB Editor), ein Editor, der Excel VBA codiert, hat keine Funktion zum Einstellen des Dunkelmodus unter den bereitgestellten Funktionen.
Excel VBA Vorlesung (5): Excel File Extension, VBE, Font Setting#2.7.4._VBE_Screen_Configuration erwähnte den folgenden Bildschirm.
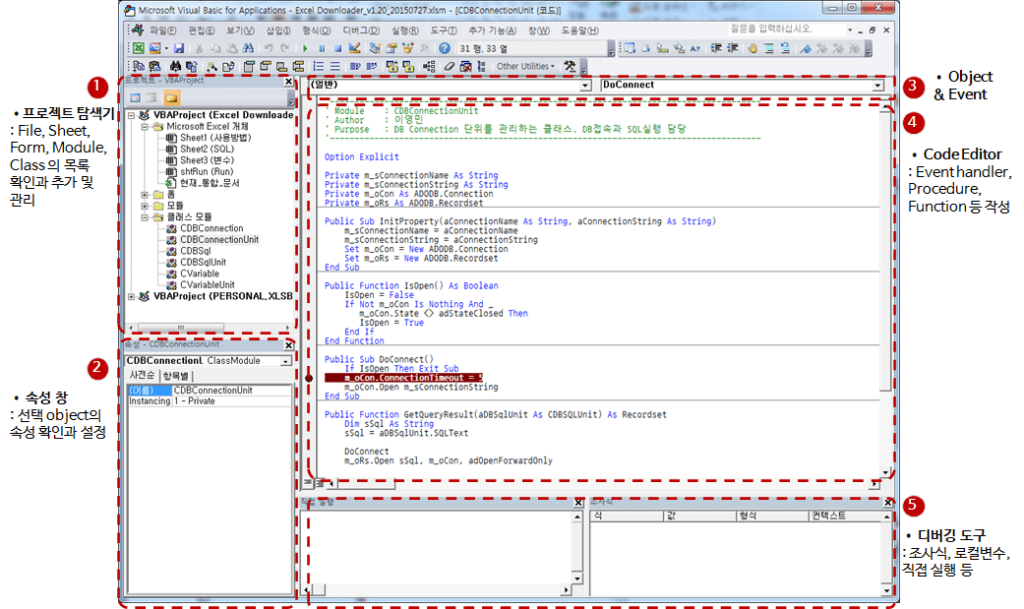
Wie Sie im obigen Bild sehen können, wird der VBE-Standardbildschirm in schwarzem Text auf weißem Hintergrund angezeigt.
Ich bevorzuge das dunkle Design, das hellen Text auf dunklem Hintergrund anzeigt. Notepad++, VS Code, DBeaver, Pycharm usw. werden alle im Dunkelmodus verwendet.
In der Zwischenzeit habe ich keine Möglichkeit gefunden, VBE (VB Editor) in den Dunkelmodus zu versetzen, aber ich habe kürzlich gelernt, wie man ihn teilt.
Bitte befolgen Sie die nachstehenden Schritte der Reihe nach.
VBE Dark Mode (dunkles Thema) Einstellungssequenz
1. Schließen Sie alle MS Office-Anwendungen
Schließen Sie alle MS Office-Anwendungen (Excel, Word, PowerPoint usw.).
Wenn es nicht beendet wird, kann der VBEx.DLL-Datei-Patch während des folgenden Prozesses möglicherweise nicht gepatcht werden.
2. Laden Sie das Tool herunter
Laden Sie die Datei VBEThemeColorEditor.zip aus dem folgenden Pfad herunter.
https://github.com/gallaux/VBEThemeColorEditor
Um es direkt zu erhalten, klicken Sie einfach auf den unten stehenden Link.
https://github.com/gallaux/VBEThemeColorEditor/raw/master/VBEThemeColorEditor.zip
Der Inhalt der heruntergeladenen Datei ist wie folgt.
Extrahieren Sie die obige komprimierte Datei an einen geeigneten Ort.
3. Führen Sie das Tool aus, um VBEx.DLL zu patchen
Führen Sie die Datei VBEThemeColorEditor.exe aus.
▼ Wenn das Fenster „Windows schützt Ihren PC“ wie folgt erscheint, klicken Sie auf „Weitere Informationen“.
▼ Klicken Sie auf die Schaltfläche Ausführen
▼ Der erste Bildschirm sieht wie folgt aus.
▼ Führen Sie das Menü Thema > Laden aus.
▼ Wählen Sie die Datei „VS2012 Dark.xml“ im Ordner „Designs“ unter dem Ordner „VBEThemeColorEditor.zip“ aus und klicken Sie auf die Schaltfläche „Öffnen“.
* Hinweis: Der Inhalt der VS2012 Dark.xml-Datei ist wie folgt.
<?xml version="1.0" encoding="UTF-8"?> <!--// Description: A replica of the Visual Studio 2012 "Dark" theme colors in the VBE Editor //--> <VbeTheme name="VS2012" desc="VS2012 Dark Theme"> <ThemeColors> <Color colorID="1" HexColor="000000" /> <Color colorID="2" HexColor="1E1E1E" /> <Color colorID="3" HexColor="343A40" /> <Color colorID="4" HexColor="3C4248" /> <Color colorID="5" HexColor="D4D4D4" /> <Color colorID="6" HexColor="FFFFFF" /> <Color colorID="7" HexColor="264F78" /> <Color colorID="8" HexColor="569CD6" /> <Color colorID="9" HexColor="74B0DF" /> <Color colorID="10" HexColor="794E8B" /> <Color colorID="11" HexColor="9F74B1" /> <Color colorID="12" HexColor="E51400" /> <Color colorID="13" HexColor="D69D85" /> <Color colorID="14" HexColor="CE9178" /> <Color colorID="15" HexColor="608B4E" /> <Color colorID="16" HexColor="B5CEA8" /> </ThemeColors> </VbeTheme>
Wenn Sie sich den Inhalt ansehen, können Sie sehen, dass die hexadezimale RGB-Farbe für HexColor der Farb-ID 1 bis 16 angegeben ist. Wenn Sie eine gewünschte Farbe haben, können Sie diese Datei kopieren, bearbeiten und anwenden.
▼ Die auf dem Bildschirm angezeigte Farbe ändert sich wie folgt. Klicken Sie auf die Schaltfläche „Design auf VBE.DLL anwenden“.
▼ Wählen Sie die Datei VBEx.DLL aus und klicken Sie auf die Schaltfläche Öffnen.
Je nach Version und Typ von Microsoft Office sind Pfad und Dateiname unterschiedlich. Wählen Sie die Datei aus, indem Sie sich auf den Inhalt unten beziehen.
▣ Microsoft Office 64bit
▶ MS 365
– Pfad: C:\Programme\Microsoft Office\root\vfs\ProgramFilesCommonX64\Microsoft Shared\VBA\VBA7.1
– Dateiname: VBA7.DLL▶ Version 2007 oder höher (2007, 2010 usw.)
– Pfad: C:\Programme\Gemeinsame Dateien\microsoft shared\VBA\VBA7.1
– Dateiname: VBA7.DLL▶ Version 2007 oder niedriger (2003, XP usw.): (Kann nicht überprüft werden, da keine entsprechende Version vorhanden ist)
– Pfad: C:\Programme\Gemeinsame Dateien\microsoft shared\VBA\VBA6.x
– Dateiname: VBA6.DLL▣ Microsoft Office 32-Bit
▶ MS 365
– Pfad: C:\Programme (x86)\Microsoft Office\root\vfs\ProgramFilesCommonX86\Microsoft Shared\VBA\VBA7.1
– Dateiname: VBA7.DLL▶ Version 2007 oder höher (2007, 2010 usw.)
– Pfad: C:\Program Files (x86)\Common Files\microsoft shared\VBA\VBA7.1
– Dateiname: VBA7.DLL▶ Version 2007 oder niedriger (2003, XP usw.): (Kann nicht überprüft werden, da keine entsprechende Version vorhanden ist)
– Pfad: C:\Program Files (x86)\Common Files\microsoft shared\VBA\VBA6.x
– Dateiname: VBA6.DLL
▼ In diesem Ordner wird automatisch eine Sicherungsdatei (VBE7.DLL.BAK) erstellt.
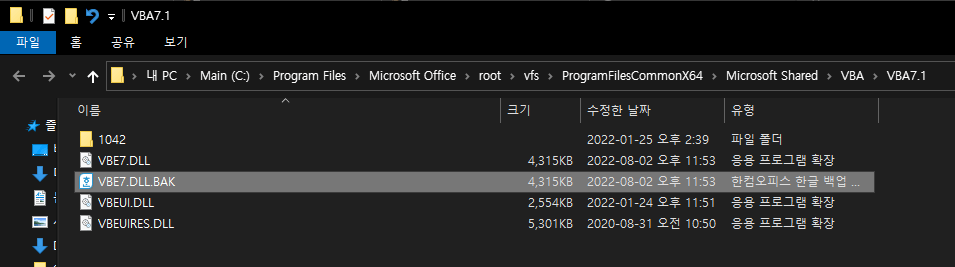
▼ Wenn unten „Design erfolgreich angewendet“ angezeigt wird, wird das Tool beendet.
4. Bearbeitung der Registrierung
⊞ Gewinnen + R Drücken Sie die Taste , um regedit (Registrierungseditor) zu starten.
▼ Wechseln Sie im Registrierungseditor zum folgenden Pfad.
▶ Microsoft Office-Version 2007 oder höher
– Pfad: HKEY_CURRENT_USER\Software\Microsoft\VBA\7.1\Common▶ Microsoft Office-Version kleiner als 2007 (2003, XP usw.)
– Pfad: HKEY_CURRENT_USER\Software\Microsoft\VBA\6.x\Common
* Vorsichtsmaßnahmen (2023-02-07, „Hehe“-Kommentare hinzugefügt)
Wenn der Ordner oder Wert im obigen Pfad im Registrierungseditor nicht sichtbar ist, versuchen Sie es erneut, nachdem Sie den Excel VBA-Editor mindestens einmal ausgeführt haben. (Tastenkombination ALT+F11 nach dem Ausführen von Excel)
▼ Ändern Sie unter den Werten auf der rechten Seite die folgenden zwei Werte.
CodeBackColors: 2 7 1 13 15 2 2 2 11 9 0 0 0 0 0 0
CodeForeColors: 13 5 12 1 6 15 8 5 1 1 0 0 0 0 0 0
▼ Nach der Änderung ist es wie folgt.
5. Überprüfen Sie VBE mit angewendetem dunklen Design
Tastenkombinationen durch Ausführen von Microsoft Office-Anwendungen (z. B. Excel) Alt + F11 Wenn Sie auf klicken, können Sie die VBE mit dunklem Design wie folgt sehen.
Bis zu diesem Punkt sind alle Einstellungen abgeschlossen.
Es ist bedauerlich, dass das Projekt auf der linken Seite des VBE-Bildschirms, das Eigenschaftsfenster und das Überwachungsfenster unten nicht angewendet werden, aber selbst das reicht aus, um Ihre Augen angenehm zu machen.
Ich hoffe, das hilft denen, die wie ich vom Dunkelmodus enttäuscht waren.
▼ 07.08.2022 Inhalt hinzugefügt
Es gab ein Phänomen, bei dem sich die VBE-Farben nach dem Windows-Update seltsam veränderten.
Unter den oben genannten „3. Nachdem das Tool ausgeführt und der VBEx.DLL-Patch ausgeführt wurde, kehrte es wieder zu Dark Theme zurück.
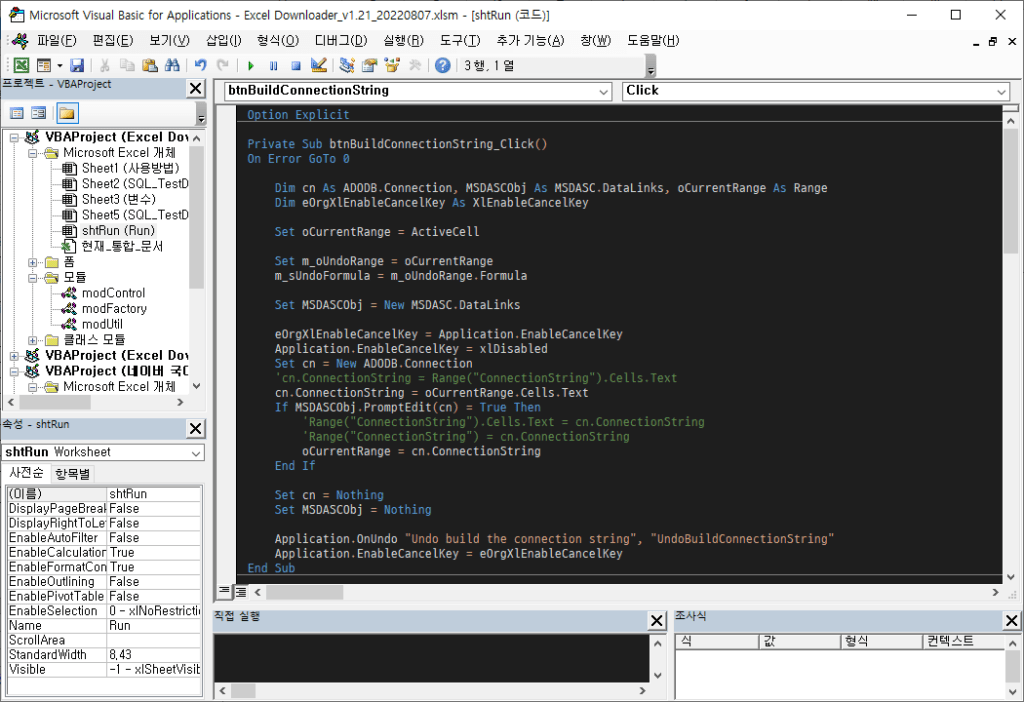
Es wird wahrscheinlich durch die Änderung von zuvor gepatchten DLL-Dateien während des Windows Update-Vorgangs verursacht. Es ist ein bisschen nervig, jedes Mal neu patchen zu müssen, wenn Sie Windows aktualisieren, aber ich kann den Dunkelmodus nicht aufgeben ^_^
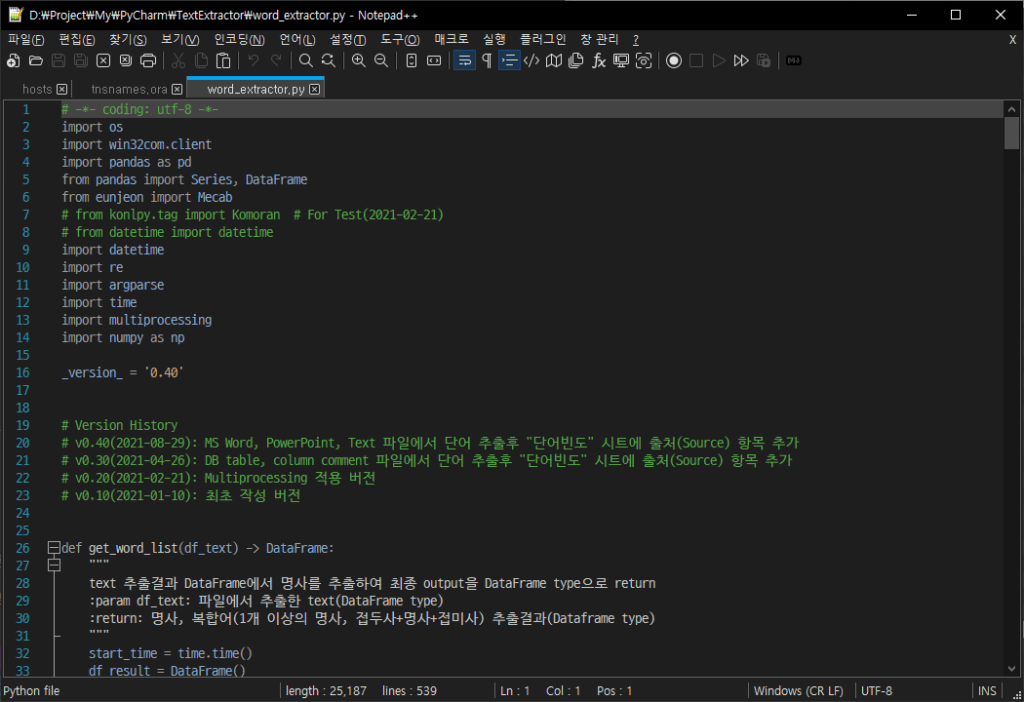
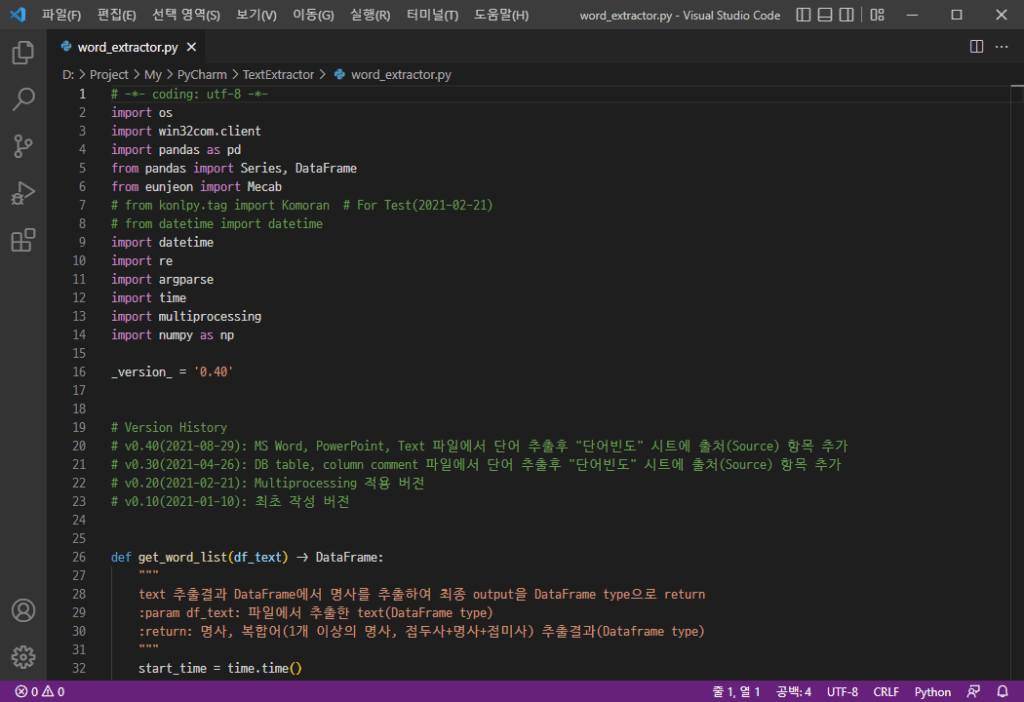
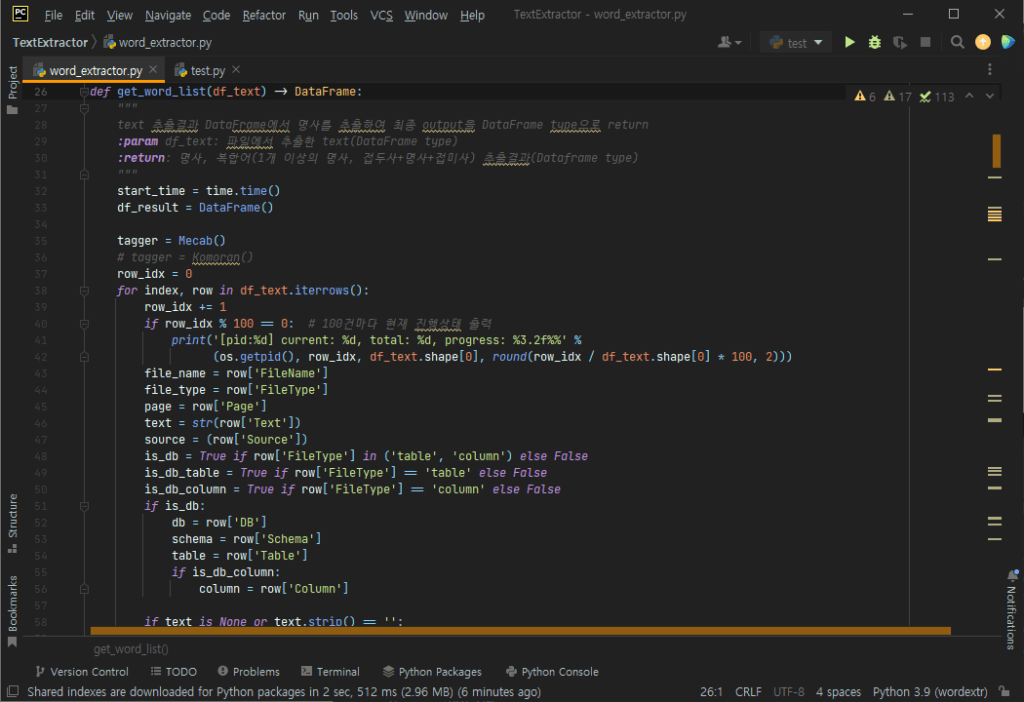
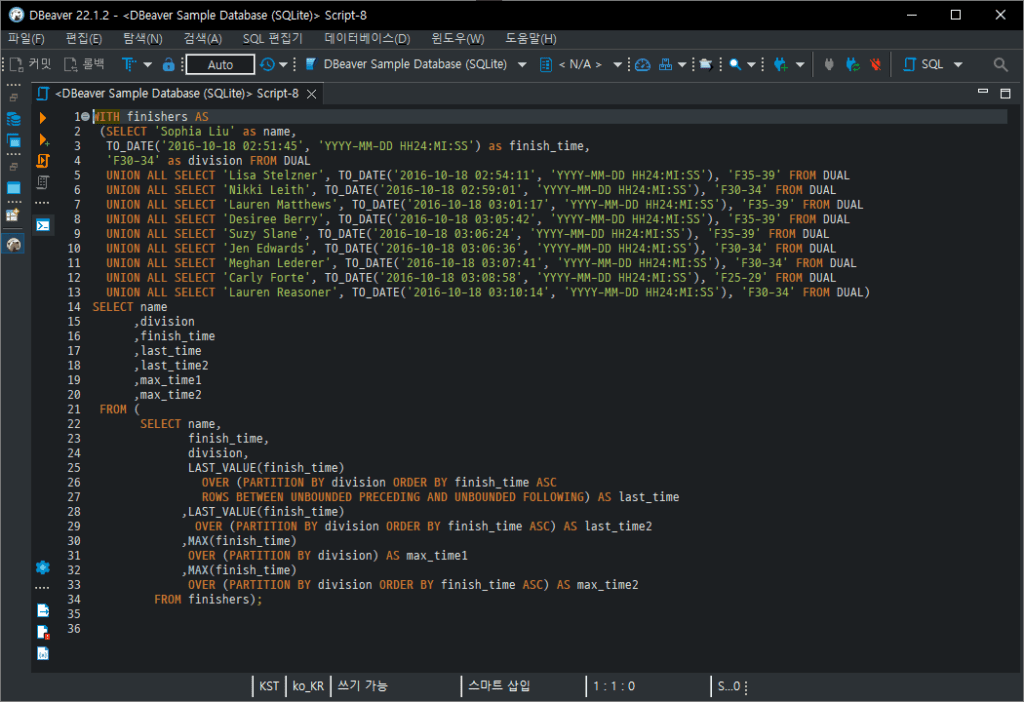


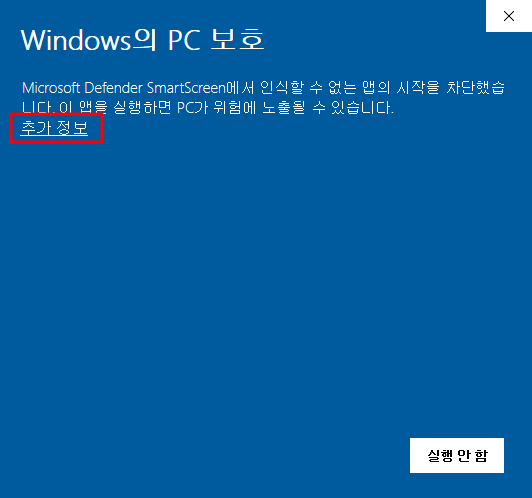
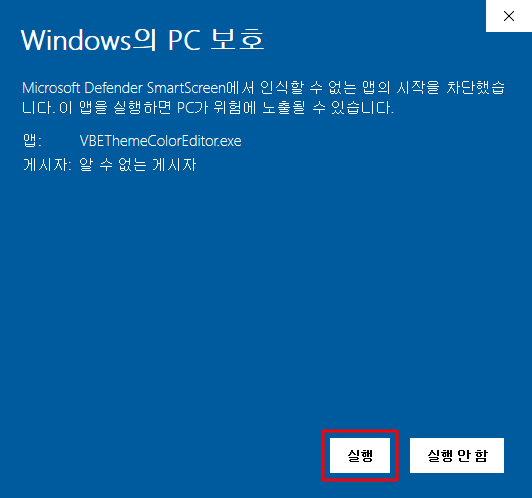
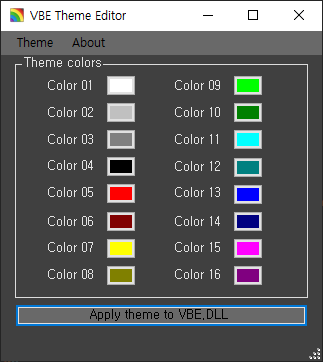

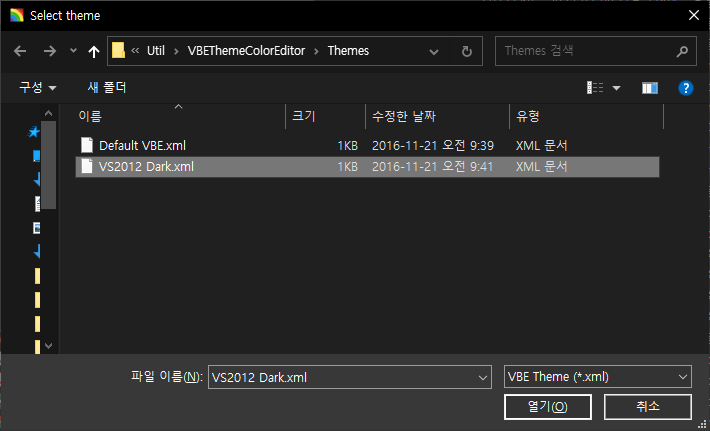
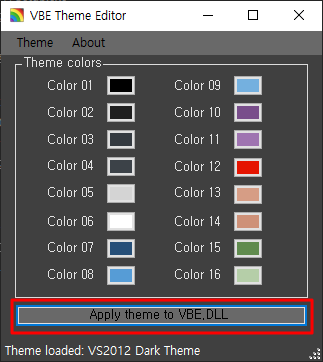


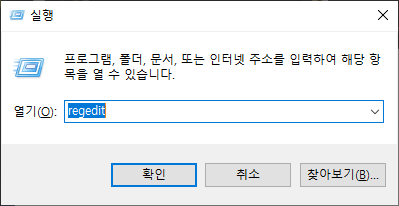
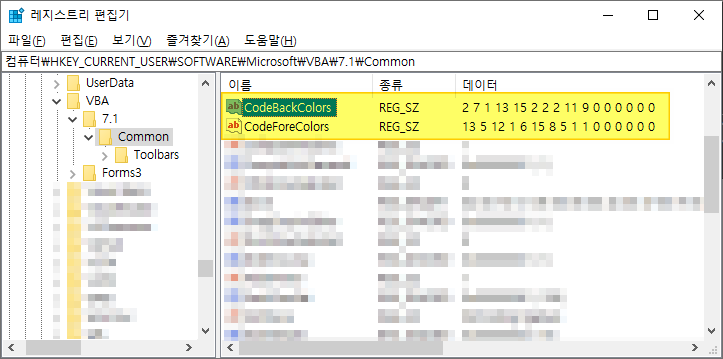
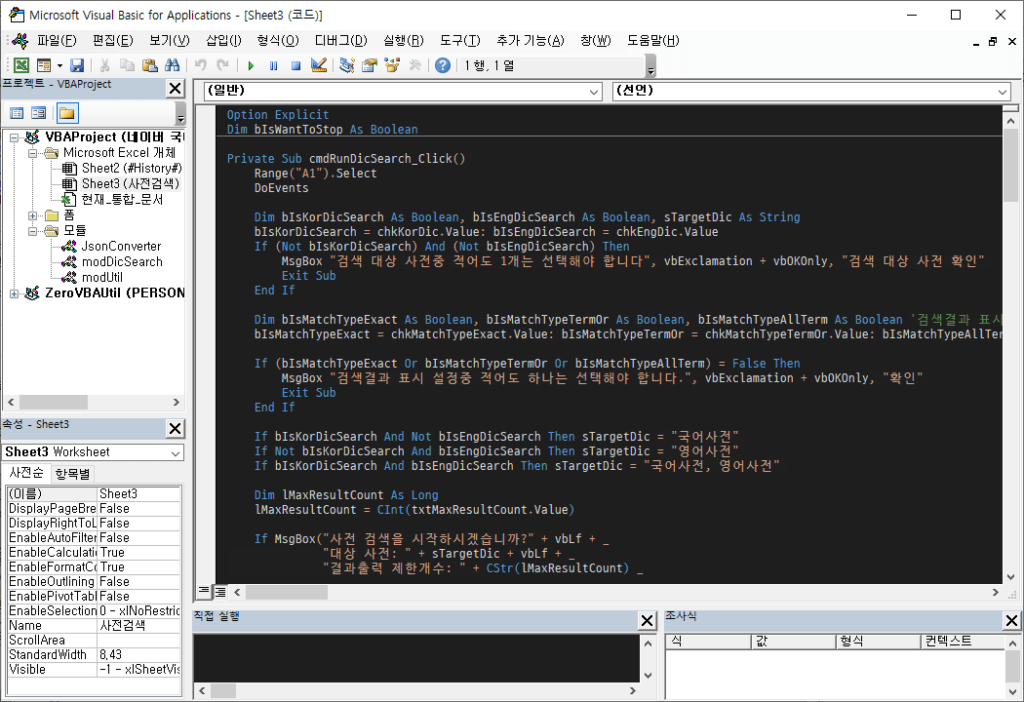
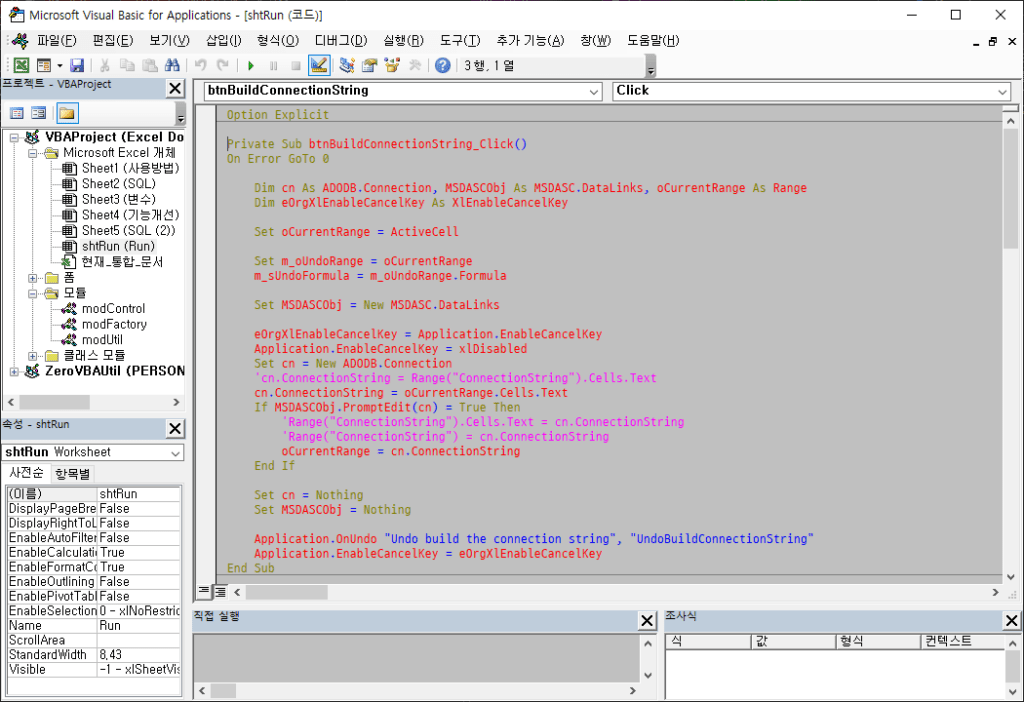

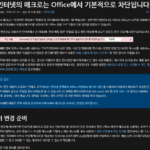










Führen Sie den Excel-VBA-Editor aus und ändern Sie das Design.
Sie können die zu ändernde Registrierung sehen.
Bitte beachten Sie.
Hallo, danke, dass du einen Kommentar hinterlassen hast.
Wie Sie sagten, muss der Excel-VBA-Editor zuerst ausgeführt werden, um zugehörige Registrierungswerte zu erstellen.
"4. Registry Editing“ wurde im Inhaltsverzeichnis widergespiegelt.
Danke
Wie kann ich die Schriftart ändern?!
Bitte beachten Sie die Kommentare unten.
Was soll ich tun, wenn ich die Schriftart auf d2coding ändern möchte?
den Text unten <엑셀 VBA 강좌(5) - 2.7.5. 가독성 좋은 고정폭 글꼴 추천> Bitte beachten Sie den Inhalt und nehmen Sie Änderungen vor.
https://prodskill.com/ko/excel-vba-lecture-5-excel-file-extension-vbe-font/#275_readability_good_monospace_font_recommendation
Wenn ich zum Editorfenster gehe und versuche, die Schriftart zu bearbeiten, stürzt Excel ab.
Ah... wenn ich versuche, die Schriftart in den VBA-Editor-Einstellungen zu bearbeiten, muss Excel beendet werden.
Ich bin mir nicht sicher, ob die Einstellung auf den Dunkelmodus irgendeine Wirkung hat.
Das Ändern der Schriftart ist auch im Registrierungseditor möglich.
1. Beenden Sie Excel
2. Führen Sie regedit.exe aus
3. Gehen Sie zum untenstehenden Pfad
– Computer\HKEY_CURRENT_USER\SOFTWARE\Microsoft\VBA\7.1\Common
4. Stellen Sie die Werte unten ein
– FontFace: Geben Sie den Namen der Schriftart ein (z. B. D2Coding)
– FontHeight: Wählen Sie als Einheit „Dezimal“ und geben Sie die Schriftgröße ein (z. B. 10)
5. Führen Sie Excel aus und überprüfen Sie den VBA-Editor
Hoffe das hilft.
Das Problem liegt bei Excel, aber es gibt keine Lösung.
In letzter Zeit werden MS Office 365-Updates fast in Echtzeit durchgeführt, sodass das Problem auch mit Patches 2-3 Mal pro Woche behoben werden kann.
Es gibt eine Möglichkeit, einen DLL-Patch zu verwenden, Sie können aber auch eine persönliche Änderung der 16 Grundfarben in Betracht ziehen.
Auf YouTube gibt es viele davon.
Ich denke auch, dass das DLL-Patching ein bisschen mühsam ist, haha.
Lassen Sie uns auch lernen, wie man die Farbe ändert.
Danke für deinen Kommentar.
VBE7.DLL
Es wurde nicht erstellt...
Ich komme von diesem Punkt aus nicht weiter.
Es handelt sich um die Excel 2016-Version, aber es gibt kein „Schwarz“;;
Überprüfen Sie den Dateipfad VBE7.DLL.
– 64-Bit-Excel: C:\Programme\Gemeinsame Dateien\microsoft shared\VBA\VBA7.1
– 32-Bit-Excel: C:\Programme (x86)\Gemeinsame Dateien\microsoft shared\VBA\VBA7.1