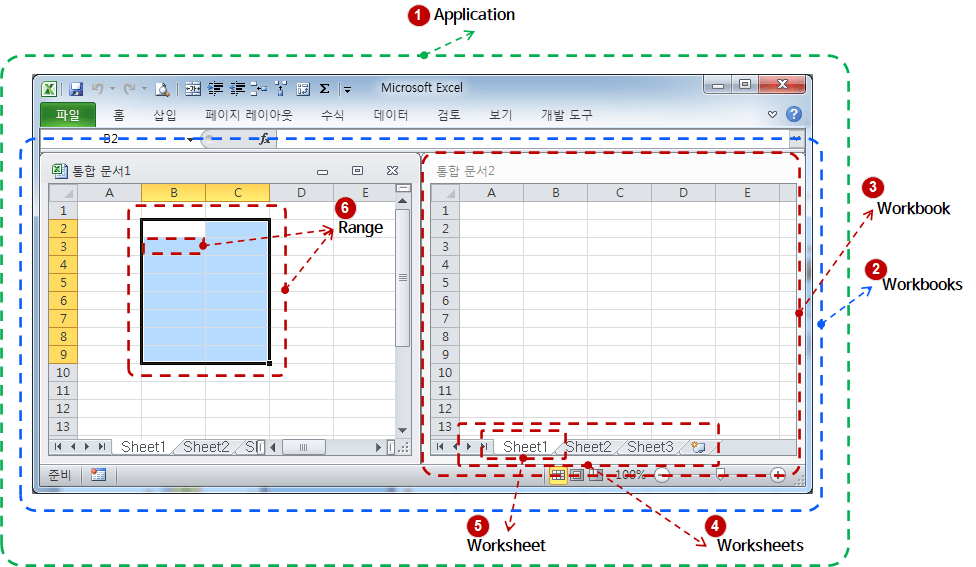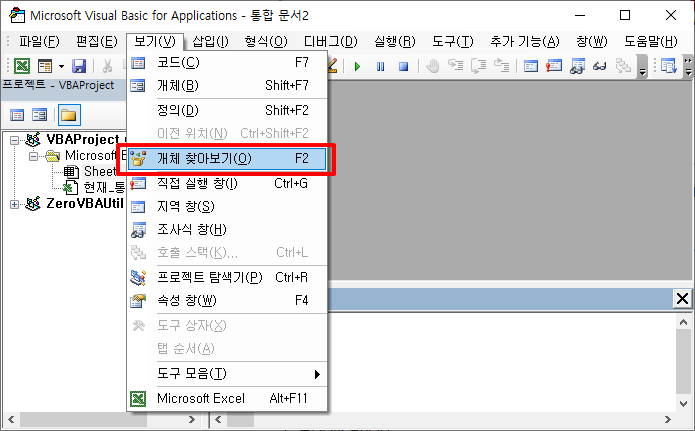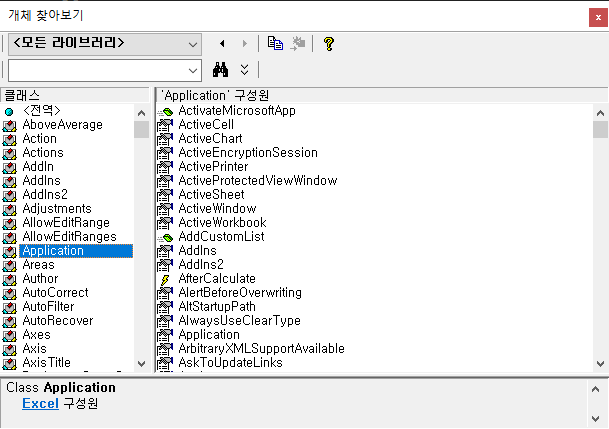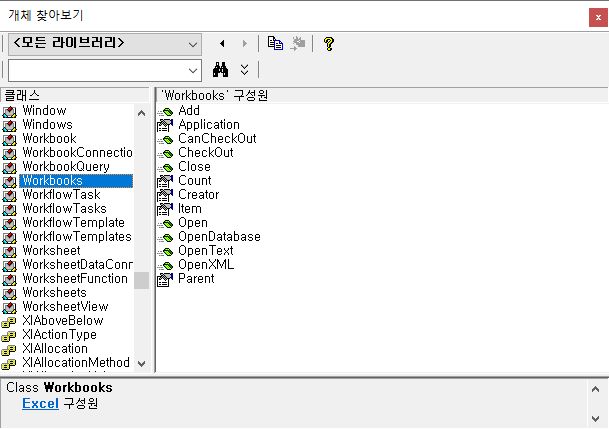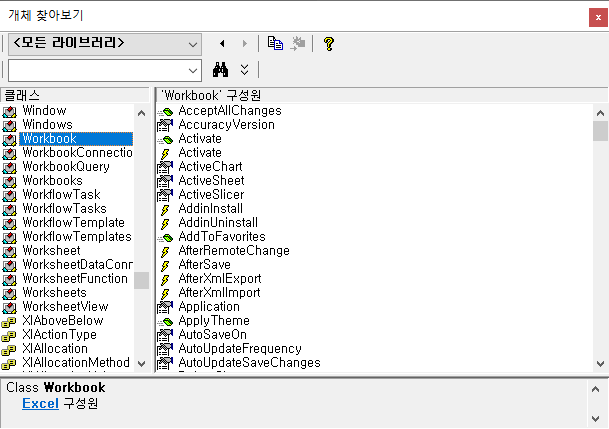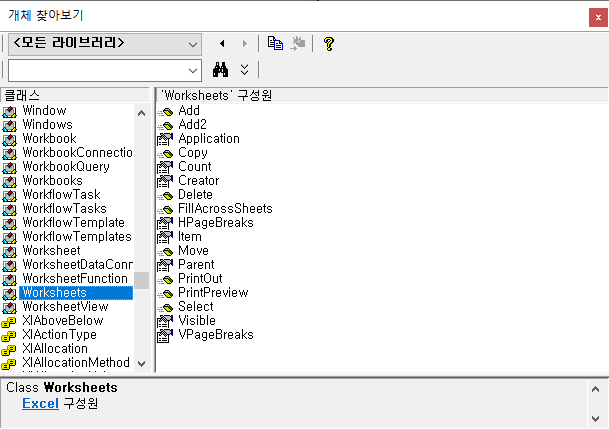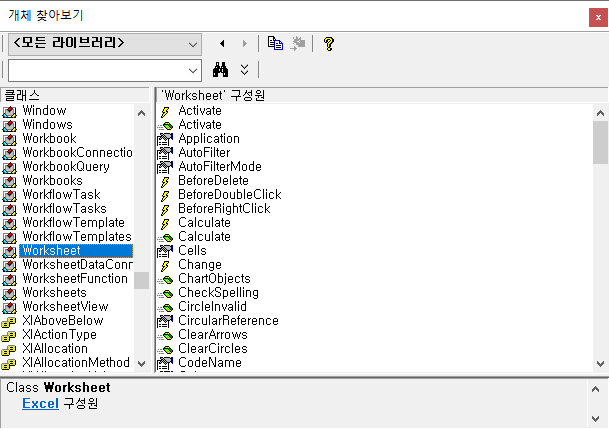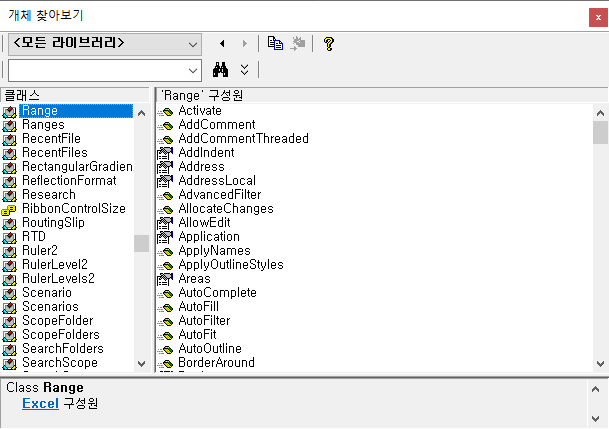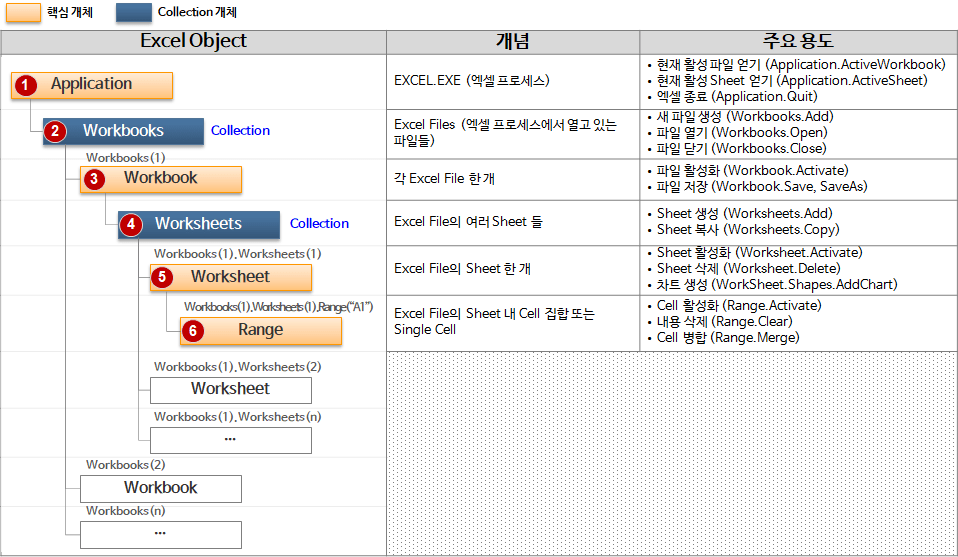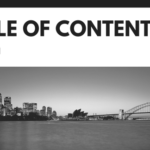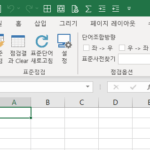Excel VBA-Kurs (3): Excel-Objektmodell
2.3. Excel-Objektmodell
Excel VBA ist eine Programmiersprache, die sich mit Excel befasst. Genauer gesagt handelt es sich um eine Sprache, die das Objektmodell von Excel verarbeitet. Sie müssen wissen, wie Excel aufgebaut ist, um damit gut umgehen zu können.
Wenn Sie nur ein Bild unten verstehen, können Sie alle wichtigsten und am häufigsten verwendeten Konzepte im Excel-Objektmodell verstehen.
Das Excel in der obigen Abbildung ist die Version 2010. Ich denke, es ist besser geeignet, um das Konzept des Excel-Objektmodells zu verstehen, also erkläre ich es mit der Excel 2010-Version. Unabhängig von der Version von Excel ist das Konzept des Objektmodells dasselbe.
Diese einzelne Abbildung enthält alle wesentlichen Konzepte des Excel-Objektmodells. Schauen wir uns das Konzept und die Details der einzelnen Objekte an.
Als Referenz: Wenn Sie im VBA-Editor „Ansicht > Objekte durchsuchen“ ausführen, können Sie die detaillierten Eigenschaften, Funktionen, Prozeduren (Subs) und Ereignisse jedes Objekts überprüfen.
(Auf den VBA-Editor kann zugegriffen werden, indem Sie auf die Schaltfläche „Visual Basic“ im Ribbon-Menü des Entwicklertools klicken oder eine Tastenkombination verwenden.) Alt + F11 erscheint, wenn Sie drücken.)
2.3.1. Anwendung
Anwendung bezieht sich auf das Excel-Verfahren. Verwenden Sie das Anwendungsobjekt, um das laufende Excel zu steuern oder zu beenden.
Weitere Informationen zum Anwendungsobjekt finden Sie im folgenden Microsoft-Artikel.
Anwendungsobjekt (Excel) | Microsoft-Docs
Beispielcode, der das Application-Objekt verwendet, lautet wie folgt.
'Application 사용 코드 #1: 파일 활성화 하기
Application.Windows("book1.xls").Activate
'Application 사용 코드 #2: 엑셀 종료하기
Application.Quit()
2.3.2. Arbeitsbücher
Verwaltet eine Sammlung von Dateien, die in einem einzigen Excel-Prozess geöffnet sind. Es wird für Zwecke wie das Erstellen einer neuen Datei, das Öffnen oder Schließen einer Datei verwendet. Beim Zugriff auf eine bestimmte Datei aus der Dateiliste, Workbooks(1), Workbooks(2), … , kann mit Workbooks(n) aufgerufen werden.
Weitere Informationen zum Workbooks-Objekt finden Sie im folgenden Microsoft-Artikel.
Arbeitsmappenobjekt (Excel) | Microsoft-Docs
Beispielcode, der das Workbooks-Objekt verwendet, lautet wie folgt.
'Workbooks 사용 코드 #1: 모든 파일 닫기 Workbooks.Close 'Workbooks 사용 코드 #2: 새로운 파일 생성하기 Workbooks.Add 'Workbooks 사용 코드 #3: 파일 열기 Workbooks.Open FileName:="File.xlsx", ReadOnly:=True
2.3.3. Arbeitsmappe
Zeigt eine bestimmte Datei in der Liste der Dateien an, die in einem Excel-Prozess geöffnet sind. Wird zum Schließen oder Speichern von Dateien verwendet.
Weitere Informationen zum Workbook-Objekt finden Sie im folgenden Microsoft-Artikel.
Arbeitsmappenobjekt (Excel) | Microsoft-Docs
Beispielcode, der das Workbook-Objekt verwendet, lautet wie folgt.
'Workbook 사용 코드 #1: 파일 닫기 Workbook.Close 'Workbooks 사용 코드 #2: 저장하기 Workbook.Save 'Workbooks 사용 코드 #3: 다른 이름으로 저장하기 Workbook.SaveAs Filename:="NewFile.xlsx"
2.3.4. Arbeitsblätter
Verwaltet eine Sammlung von Blättern in einer Datei. Es wird für Zwecke wie das Erstellen oder Löschen eines neuen Blatts verwendet.
Weitere Informationen zum Worksheets-Objekt finden Sie im folgenden Microsoft-Artikel.
Worksheets-Objekt (Excel) | Microsoft-Docs
Beispielcode, der das Worksheets-Objekt verwendet, lautet wie folgt.
'Worksheets 사용 코드 #1: 첫번째 시트 앞에 2개 시트 추가
Worksheets.Add Count:=2, Before:=Sheets(1)
'Worksheets 사용 코드 #2: 시트 개수 출력
Debug.Print Worksheets.Count
'Worksheets 사용 코드 #3: Sheet3 뒤에 Sheet1 복사
Worksheets("Sheet1").Copy After:=Worksheets("Sheet3")
2.3.5. Arbeitsblatt
Zeigt auf ein einzelnes Blatt innerhalb einer Datei. Wird zum Aktivieren, Löschen, Ausblenden oder Anzeigen von Blättern verwendet.
Weitere Informationen zum Worksheet-Objekt finden Sie im folgenden Microsoft-Artikel.
Arbeitsblattobjekt (Excel) | Microsoft-Docs
Beispielcode, der das Worksheet-Objekt verwendet, lautet wie folgt.
'Worksheet 사용 코드 #1: 시트 활성화
Worksheets("Sheet1").Activate
'Worksheet 사용 코드 #2: 시트 삭제
Worksheets("Sheet1").Delete
'Worksheet 사용 코드 #3: 시트 숨기기
Worksheets(1).Visible = False
'Worksheet 사용 코드 #4: 시트 보이기
Worksheets(1).Visible = True
2.3.6. Reichweite
Es bezieht sich auf eine Zelle oder mehrere Zellen in einem Blatt. Es wird verwendet, um einen Wert in eine Zelle einzugeben, ihn zu löschen oder Zellen zu verbinden. Es ist das am häufigsten verwendete Objekt beim Codieren mit Excel VBA.
Weitere Informationen zum Range-Objekt finden Sie im folgenden Microsoft-Artikel.
Bereichsobjekt (Excel) | Microsoft-Docs
Beispielcode, der das Range-Objekt verwendet, lautet wie folgt:
'Range 사용 코드 #1: A1 cell의 값을 A5에 입력
Worksheets("Sheet1").Range("A5").Value = _
Worksheets("Sheet1").Range("A1").Value
'Range 사용 코드 #2: A1:E10 영역의 내용 삭제
Worksheets(1).Range("A1:E10").ClearContents
'Range 사용 코드 #3: A2(2행, 1열)에 B1:B5 합계 수식 입력
Worksheets(1).Range("A2").Formula = "=Sum(B1:B5)"
Worksheets(1).Cells(2, 1).Formula = "=Sum(B1:B5)"
'Range 사용 코드 #4: 5행 삭제하기
Worksheets(1).Rows(5).Delete
'Range 사용 코드 #5: 3열(C) 삭제하기
Worksheets(1).Columns("C").Delete
Worksheets(1).Columns(3).Delete
'Range 사용 코드 #6: A1:A2 cell 병합
Worksheets(1).Range("A1:A2").Merge
Eine kurze Zusammenfassung der hierarchischen Struktur, des Konzepts und des Zwecks des bisher untersuchten Excel-Objektmodells lautet wie folgt.
Oben haben wir uns kurz das Excel-Objektmodell angesehen. Schaut man sich die Objektsuche genauer an, erkennt man, dass alle per Maus und Tastatur ausführbaren Funktionen, Eigenschaften und Ereignisse von Excel als Objektmodell bereitgestellt werden. Daher müssen Sie die Excel-Funktionen gut verstehen und sie gut einsetzen, um das Excel-Objektmodell sinnvoll nutzen zu können. Das bedeutet, dass Sie Excel VBA genauso verwenden können wie Excel.
Als Nächstes sehen wir uns Beispielcodes an, die Objekte des Excel-Objektmodells verwenden, und erläutern das Excel-Objektmodell ausführlicher.
<<Verwandte Artikelliste >>
- Starten Sie den Excel-VBA-Kurs. (Vorlesungsankündigung, feat. Warum wir Excel VBA empfehlen)
- Excel VBA-Kurs(1): Überblick über Excel VBA
- Excel VBA-Kurs (2): Excel VBA-Grundlagen
- Excel VBA-Kurs (3): Excel-Objektmodell
- Excel VBA-Kurs (4): Arbeiten mit dem Excel-Objektmodell
- Excel VBA-Kurs (5): Excel-Dateierweiterung, VBE, Schrifteinstellungen
- Excel VBA-Kurs (6): Grundlagen der Excel VBA-Sprache – Variablen
- Excel VBA-Kurs (7): Grundlagen der Excel VBA-Sprache – Syntax
- Excel VBA-Kurs (8): Grundlagen der Excel VBA-Sprache – Datentypen, Datenstrukturen
- Excel VBA-Kurse (9): Excel VBA How-To
- Excel VBA-Kurs (10): Tools, die mit Excel VBA entwickelt und verwendet werden
- Vollständiges Inhaltsverzeichnis für Excel VBA-Kurse