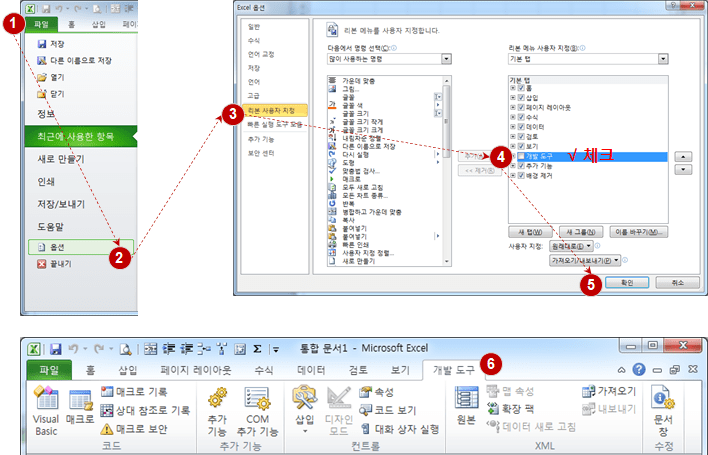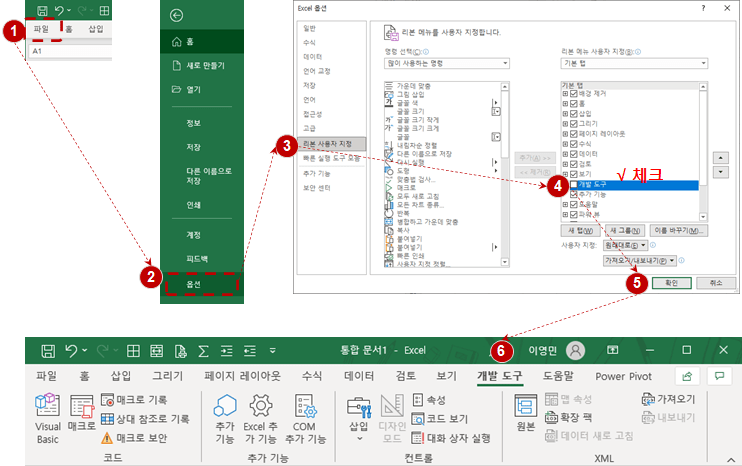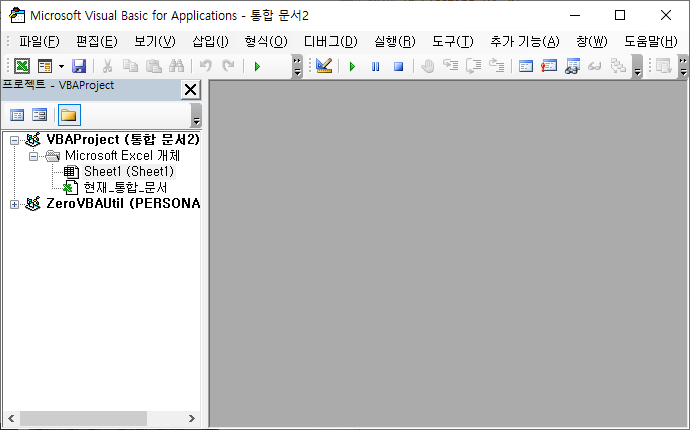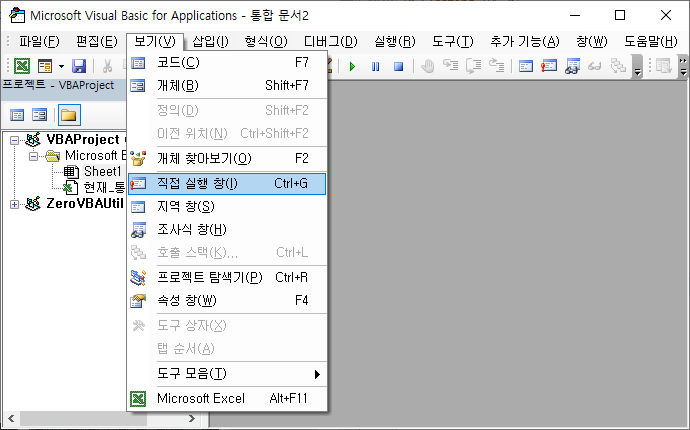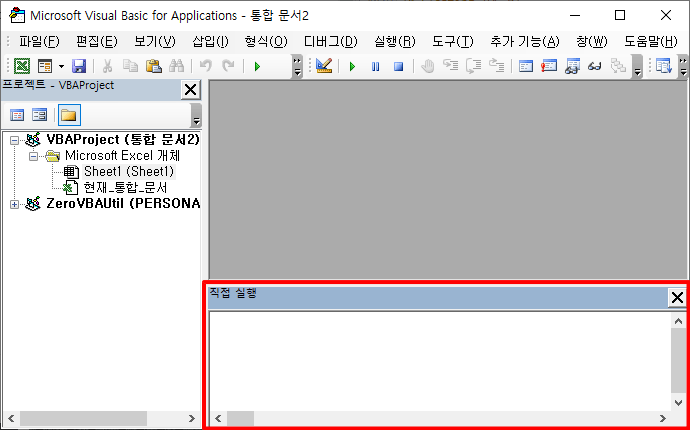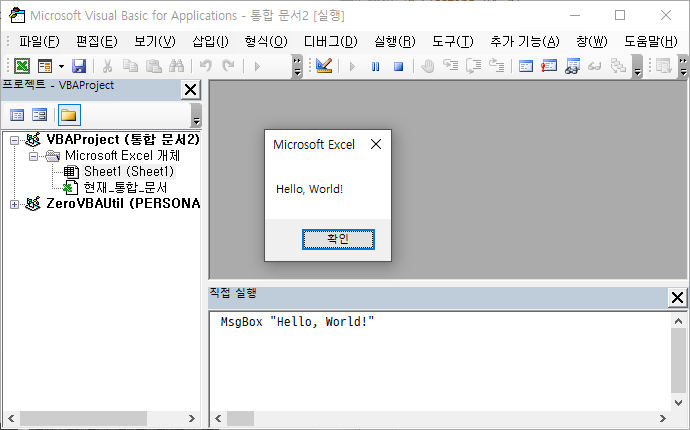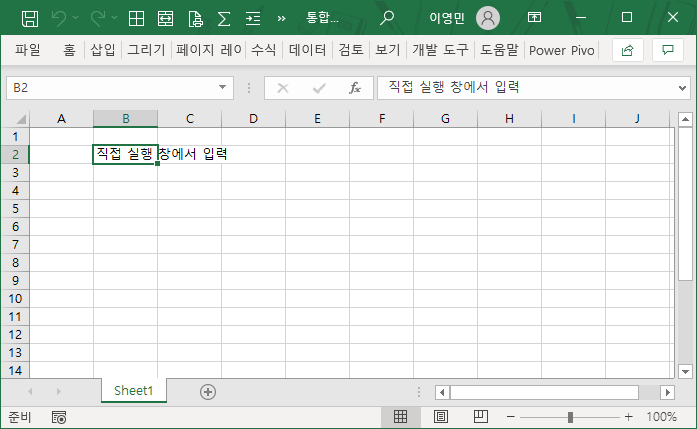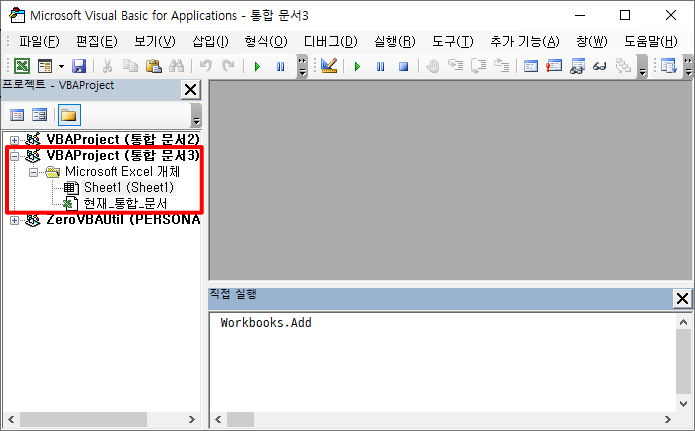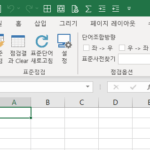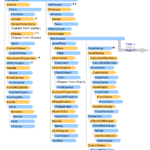Excel VBA-Kurs (2): Excel VBA-Grundlagen
2. Excel-VBA-Grundlagen
2.1. Grundeinstellungen
Um VBA-bezogene Funktionen zu verwenden, legen Sie zunächst fest, dass die Registerkarte „Entwickler“ im Menüband von Excel sichtbar ist. Je nach Excel-Version ist der angezeigte Bildschirm etwas anders, aber die Methode ist fast dieselbe.
Führen Sie Excel aus und führen Sie die folgenden Schritte aus, um es einzurichten.
Datei > Optionen > Menüband anpassen > „Entwicklungstools“ aktivieren > OK > „Entwicklungstools“ im Menüband anzeigen aktivieren
▼ So stellen Sie ein, dass die Entwicklertools in Excel 2007, 2010 sichtbar sind
▼ So stellen Sie ein, dass die Entwicklertools in Excel 2013 oder höher sichtbar sind
Damit ist die grundlegende Einrichtung der Umgebung abgeschlossen.
2.2. Folgen Sie einfachem Beispiel
Bevor wir uns mit der Theorie befassen, folgen wir einem einfachen Beispiel mit Excel VBA.
2.2.1. "Hallo Welt!" Ausgang
Lassen Sie uns „Hello, World!“ drucken, das erste Beispiel (😉) einer Entwicklungssprache.
Klicken Sie im Menüband des Entwicklertools auf die Schaltfläche „Visual Basic“ oder verwenden Sie die Tastenkombination Alt + F11 Wenn Sie drücken, erscheint VBE (Visual Basic Editor) wie folgt.
Klicken Sie hier auf „Menü Ansicht > Direktfenster“.
Das Direktfenster wird wie folgt angezeigt.
Kopieren Sie den folgenden Code, fügen Sie ihn in das Direktfenster ein und drücken Sie die Eingabetaste.
MsgBox "Hello, World!"
Hallo Welt!" Ein Meldungsfenster erscheint. Schließen Sie es, indem Sie auf die Schaltfläche „OK“ klicken.
2.2.2. Werte in Zellen eingeben
Schauen wir uns dieses Mal den Code an, um einen Wert in eine bestimmte Zelle des Blatts einzugeben. Kopieren Sie den folgenden Code, fügen Sie ihn in das Direktfenster ein und drücken Sie die Eingabetaste.
Range("B2") = "직접 실행 창에서 입력"
Sie können wie folgt bestätigen, dass der angegebene Wert in die Zelle „B2“ eingegeben wurde.
2.2.3. Neue Datei
Lassen Sie uns dieses Mal eine neue Datei erstellen.
Workbooks.Add
Eine neue „Arbeitsmappe 3“ wird erstellt. Die Zahl ist die Anzahl der neuen Dateien, die nach dem Start von Excel um 1 erhöht wird. Die Nummer kann für jede Ausführungsumgebung unterschiedlich sein.
Ich habe bisher Umgebungseinstellungen und einfache Beispiele befolgt. Wenn Sie neu in Excel VBA sind, probieren Sie es bitte aus.
Als nächstes werfen wir einen Blick auf das Excel-Objektmodell.
<<Verwandte Artikelliste >>
- Starten Sie den Excel-VBA-Kurs. (Vorlesungsankündigung, feat. Warum wir Excel VBA empfehlen)
- Excel VBA-Kurs(1): Überblick über Excel VBA
- Excel VBA-Kurs (2): Excel VBA-Grundlagen
- Excel VBA-Kurs (3): Excel-Objektmodell
- Excel VBA-Kurs (4): Arbeiten mit dem Excel-Objektmodell
- Excel VBA-Kurs (5): Excel-Dateierweiterung, VBE, Schrifteinstellungen
- Excel VBA-Kurs (6): Grundlagen der Excel VBA-Sprache – Variablen
- Excel VBA-Kurs (7): Grundlagen der Excel VBA-Sprache – Syntax
- Excel VBA-Kurs (8): Grundlagen der Excel VBA-Sprache – Datentypen, Datenstrukturen
- Excel VBA-Kurse (9): Excel VBA How-To
- Excel VBA-Kurs (10): Tools, die mit Excel VBA entwickelt und verwendet werden
- Vollständiges Inhaltsverzeichnis für Excel VBA-Kurse