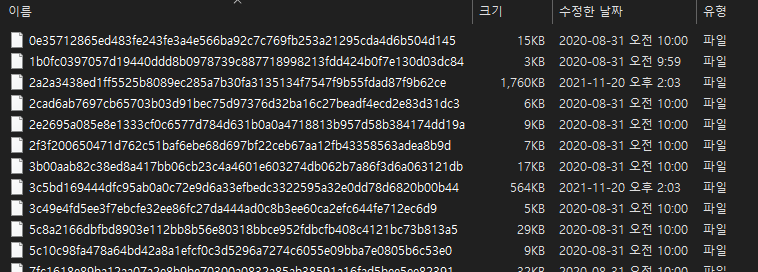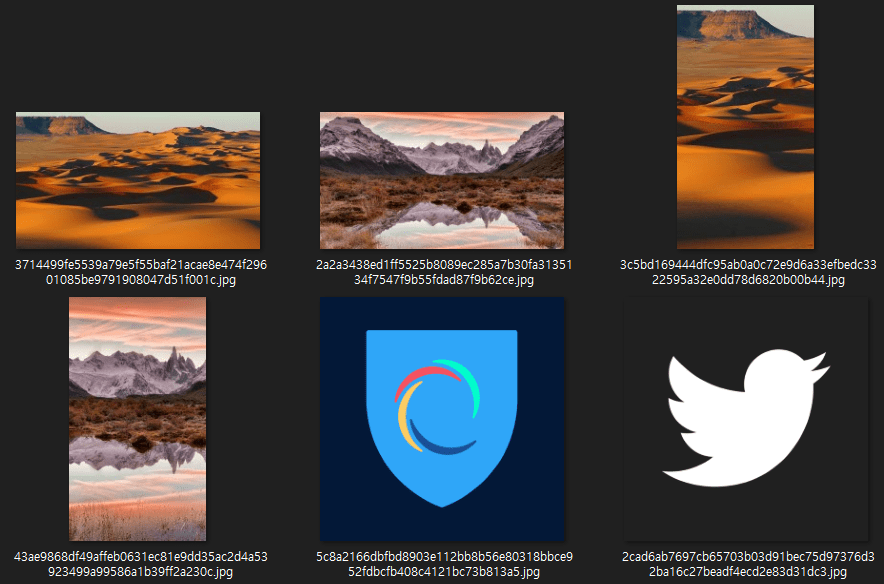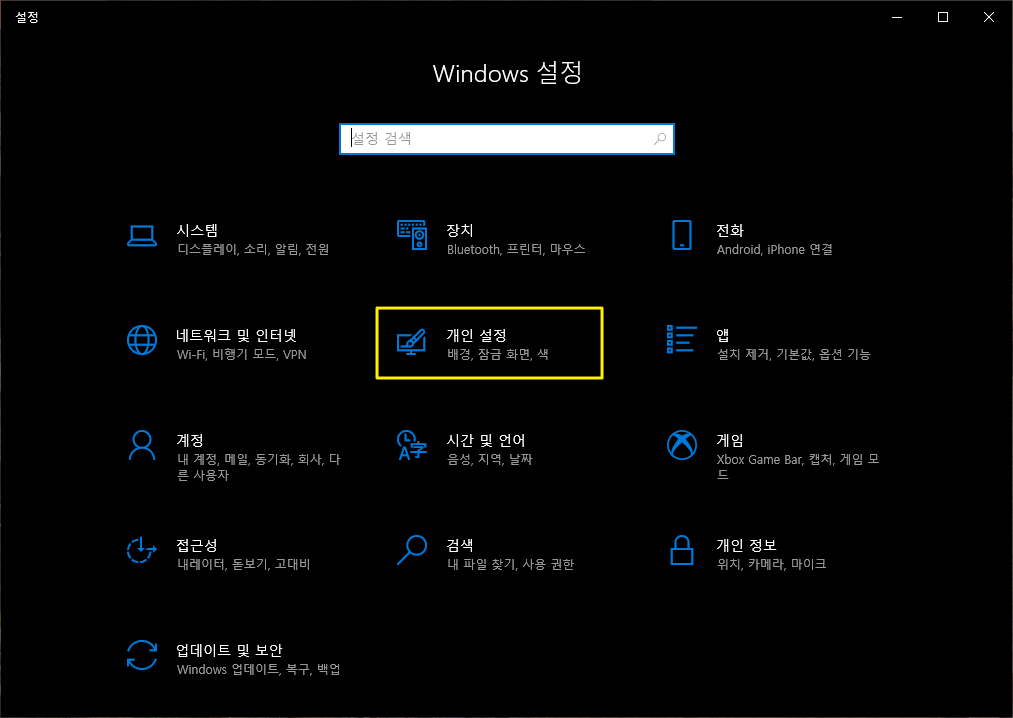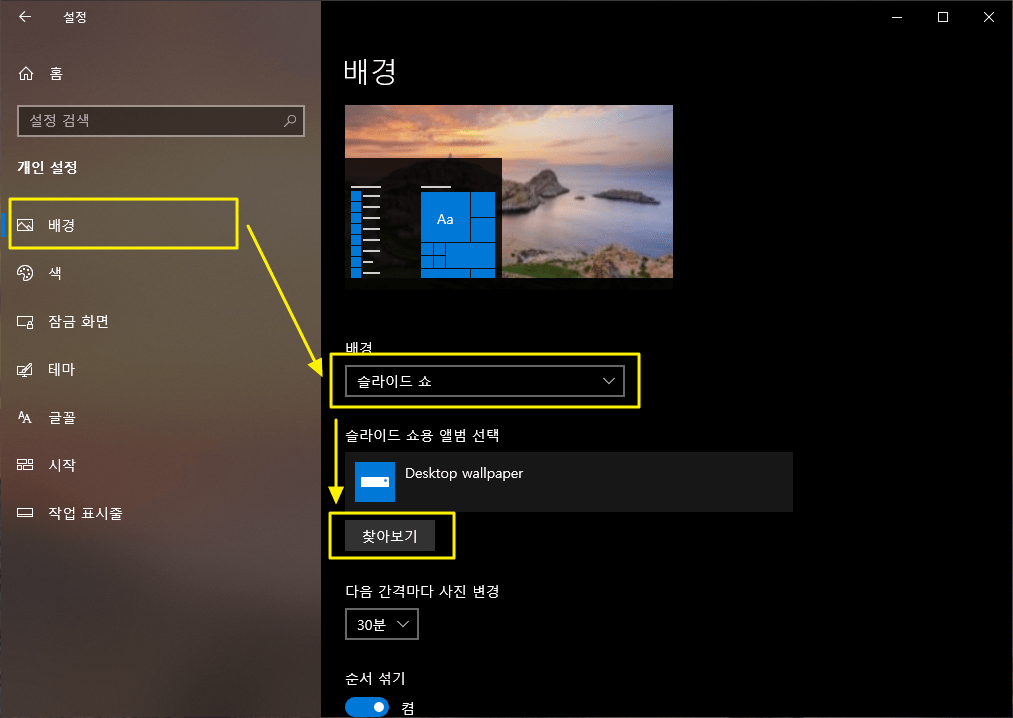如何保存 Windows 10 登录屏幕图像以用作壁纸
Windows 10 登录屏幕图像会随着时间的推移自动更改。以下是如何从登录屏幕图像中选择您喜欢的图像,将其保存并用作墙纸。
1. 保存 Windows 10 登录屏幕图像
Windows 10 登录图像存储在以下路径中。
%USERPROFILE%\AppData\Local\Packages\Microsoft.Windows.ContentDeliveryManager_cw5n1h2txyewy\LocalState\Assets
在这里,%USERPROFILE% 是根据当前登录用户帐户而变化的路径。
例如,当前登录用户账号为“ymlee”,%USERPROFILE%为“C:\Users\ymlee”,登录图片保存的完整路径如下。
C:\Users\ymlee\AppData\Local\Packages\Microsoft.Windows.ContentDeliveryManager_cw5n1h2txyewy\LocalState\Assets
如果你打开这个路径,你可以看到下面的文件。
您可以通过将文件复制到另一个路径并将扩展名更改为 jpg 来获取登录图像。手动做比较麻烦,使用下面的脚本比较方便。
- 首先,创建一个文件夹 A 来存储登录屏幕的图像。 (例如 D:\Data\Desktop 壁纸)
- 右键单击桌面并选择“个性化”。
- 选择“幻灯片放映”作为背景,单击“选择幻灯片放映相册”下的“浏览”按钮,选择文件夹A。如有必要,“改变图片间隔”会发生变化。 (默认为 30 分钟)
- 在文件夹 A 中创建一个临时文件夹。 (例如 D:\Data\Desktop wallpaper\temp)
- 将以下内容保存为文件夹A中的CopyLogonImage.cmd文件。将 TargetDir 更改为上述临时文件夹的完整路径。
@echo off set TargetDir=<로그온 이미지 저장할 폴더 경로\temp> mkdir "%TargetDir%" xcopy /Y %USERPROFILE%\AppData\Local\Packages\Microsoft.Windows.ContentDeliveryManager_cw5n1h2txyewy\LocalState\Assets\*.* "%TargetDir%"\*.jpg cd /d "%TargetDir%" start . rem pause rem exit
- Ctrl+C CopyLoginImage.cmd文件,在桌面右击“粘贴快捷方式”创建快捷方式图标。
- 当出现您喜欢的登录图片时,双击桌面上的这个快捷方式图标即可运行。如下,\temp文件夹打开,可以查看图片列表。
- 在这些图片中选择你喜欢的图片,粘贴到\temp父路径中。
如果每隔一段时间运行您作为快捷方式创建的脚本,您将获得您非常满意的图像。通过以下方式将保存的图像设置为 Windows 壁纸。
2.设置Windows壁纸
在开始菜单中搜索“设置”或按 [Windows + I] 快捷方式打开 Windows 设置应用程序并转到“个性化”。
按以下顺序执行。
背景 -> 选择幻灯片 -> 单击浏览按钮 -> 选择保存登录屏幕图像的文件夹(例如 D:\Data\Desktop wallpaper)
“每隔一段时间更换照片”根据个人喜好设置时间。