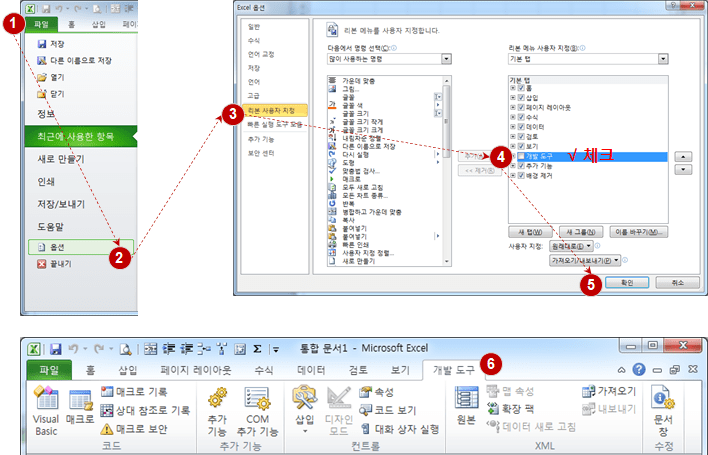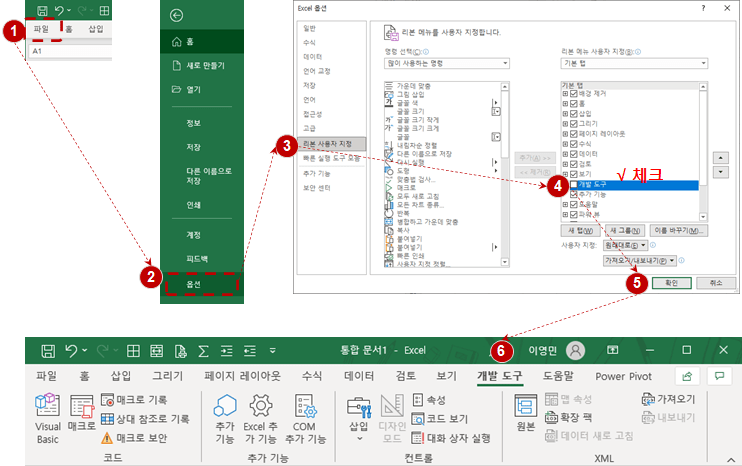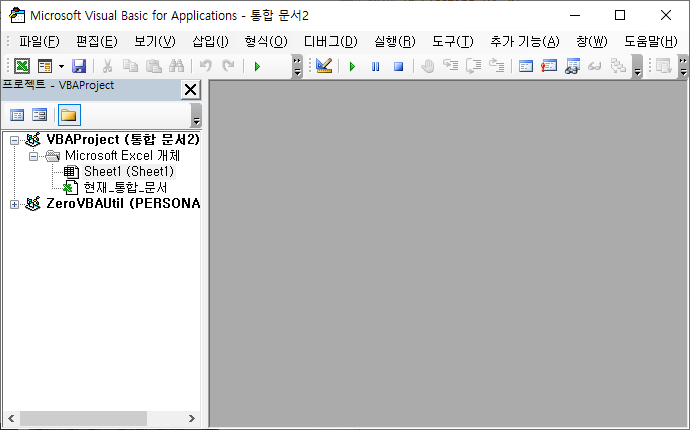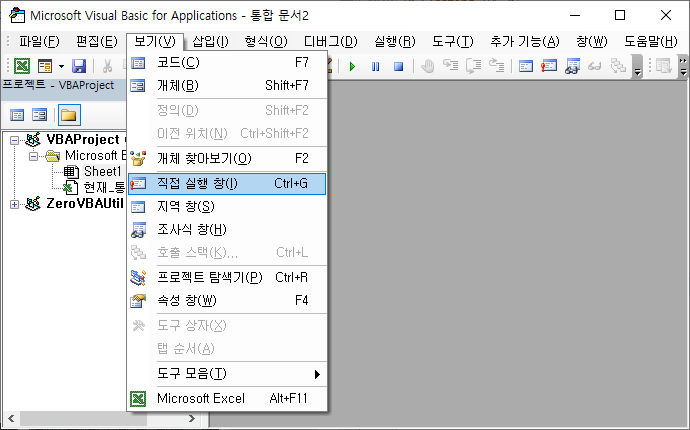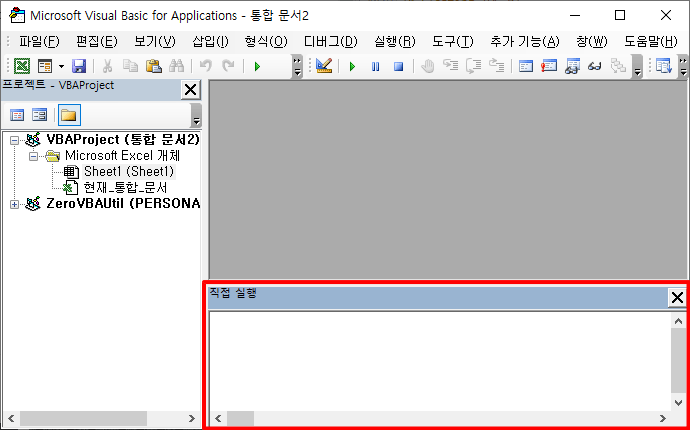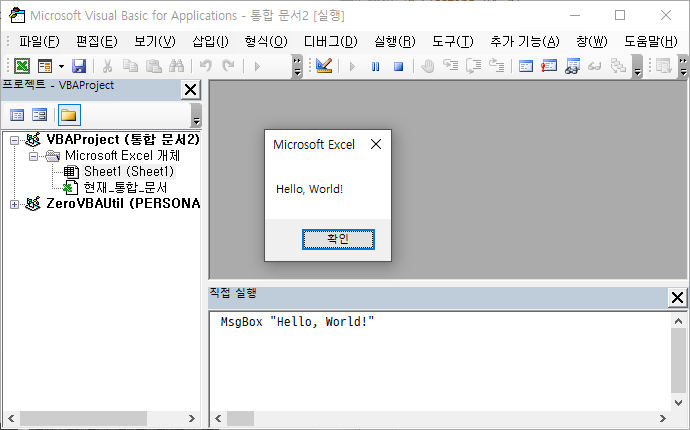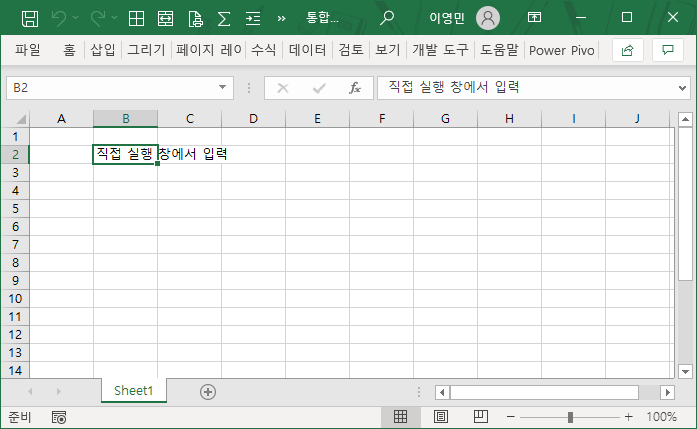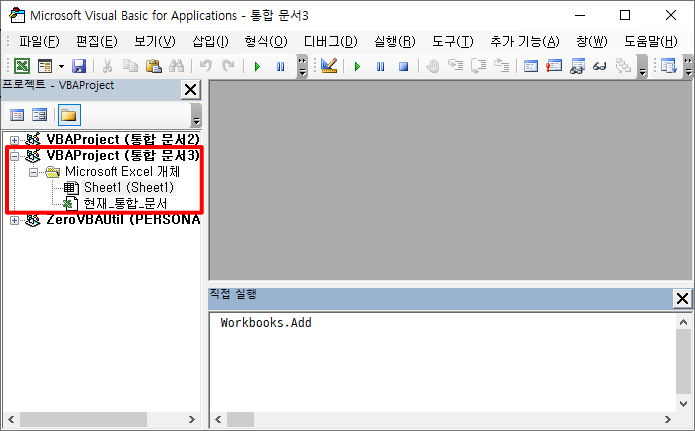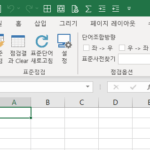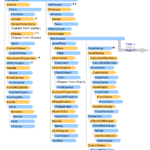Excel VBA教程(二):Excel VBA基础
2. Excel VBA 基础
2.1.基本偏好
要使用 VBA 相关的功能,首先将开发人员选项卡设置为在 Excel 功能区菜单上可见。根据 Excel 版本,显示的屏幕略有不同,但方法几乎相同。
运行 Excel 并按照以下步骤进行设置。
文件>选项>自定义功能区>选中“开发工具”>确定>选中在功能区中显示“开发工具”
▼ 如何设置开发者工具在Excel 2007、2010中可见
▼ 如何设置开发者工具在Excel 2013或更高版本中可见
这样就完成了基本的环境设置。
2.2.按照简单的例子
在进入理论之前,让我们先看一个使用 Excel VBA 的简单示例。
2.2.1. “你好世界!”输出
让我们打印“Hello, World!”,这是任何开发语言的第一个示例 (😉)。
单击开发者工具功能区菜单中的“Visual Basic”按钮或使用快捷键 Alt + F11 如果按 ,VBE (Visual Basic Editor) 将显示如下。
在这里,单击“查看菜单 > 立即窗口”。
即时窗口显示如下。
将以下代码复制并粘贴到立即窗口中,然后按 Enter。
MsgBox "Hello, World!"
你好世界!”出现消息窗口。单击“确定”按钮将其关闭。
2.2.2.在单元格中输入值
这一次,让我们看看在工作表的特定单元格中输入值的代码。将以下代码复制并粘贴到立即窗口中,然后按 Enter。
Range("B2") = "직접 실행 창에서 입력"
您可以确认在“B2”单元格中输入了指定的值,如下所示。
2.2.3.新文件
这次我们创建一个新文件。
Workbooks.Add
创建了一个新的“工作簿 3”。该数字是启动 Excel 后新文件的数量增加 1。每个执行环境的数量可能不同。
到目前为止,我已经遵循了环境设置和简单示例。如果您不熟悉 Excel VBA,请尝试一下。
接下来,我们将看一下 Excel 对象模型。
<<相关文章列表>>
- 开始 Excel VBA 课程。 (讲座预告,壮举。为什么我们推荐 Excel VBA)
- Excel VBA课程(一):Excel VBA概述
- Excel VBA教程(二):Excel VBA基础
- Excel VBA教程(三):Excel对象模型
- Excel VBA教程(四):使用Excel对象模型
- Excel VBA教程(五):Excel文件扩展名、VBE、字体设置
- Excel VBA教程(六):Excel VBA语言基础-变量
- Excel VBA教程(七):Excel VBA语言基础——语法
- Excel VBA教程(八):Excel VBA语言基础——数据类型、数据结构
- Excel VBA教程(九):Excel VBA How-To
- Excel VBA教程(十):与Excel VBA一起开发和使用的工具
- Excel VBA 课程的完整目录