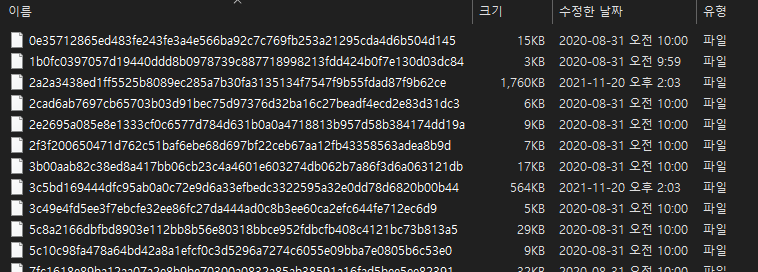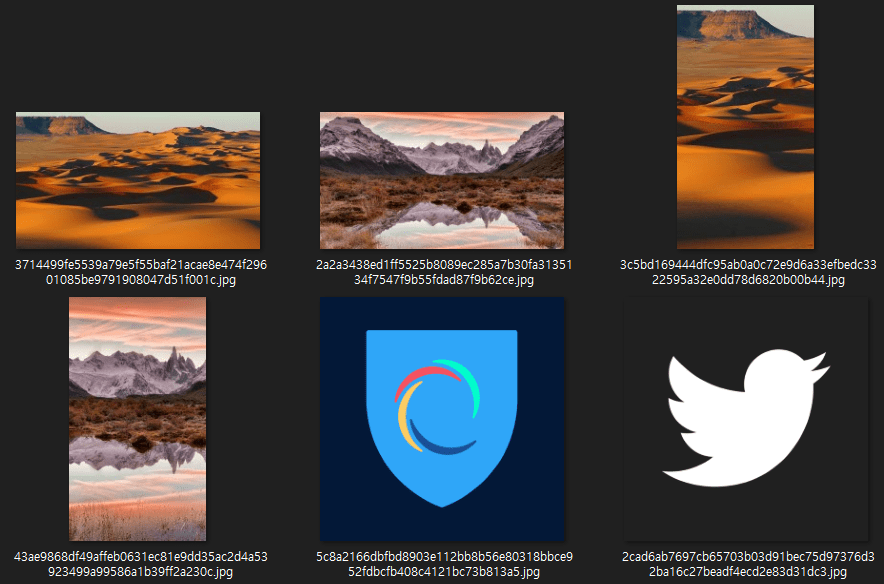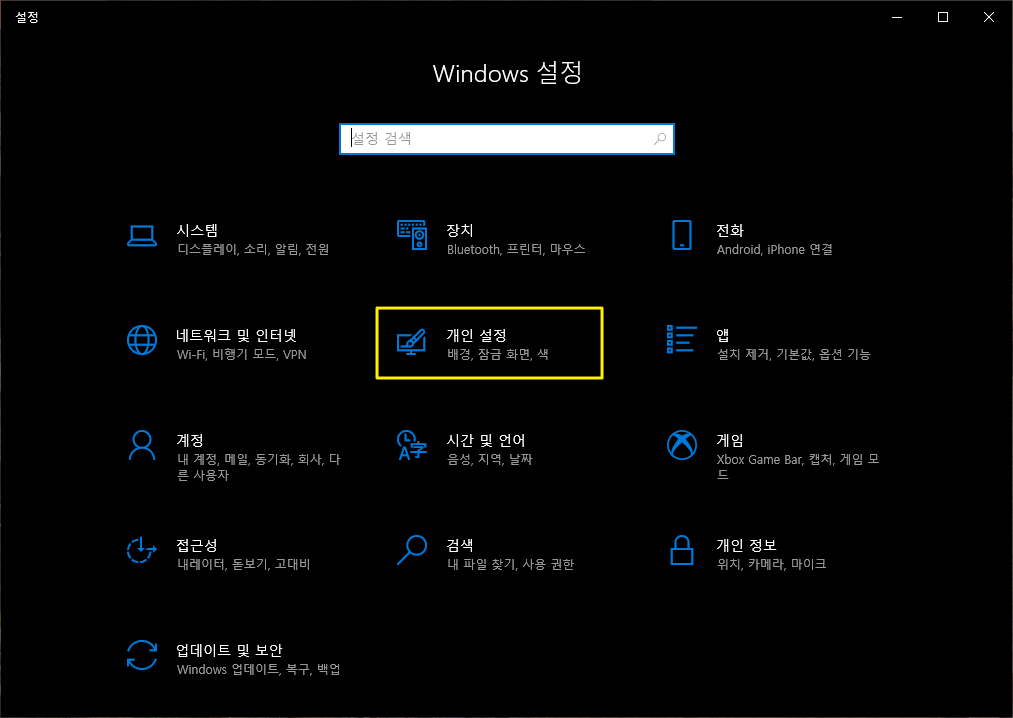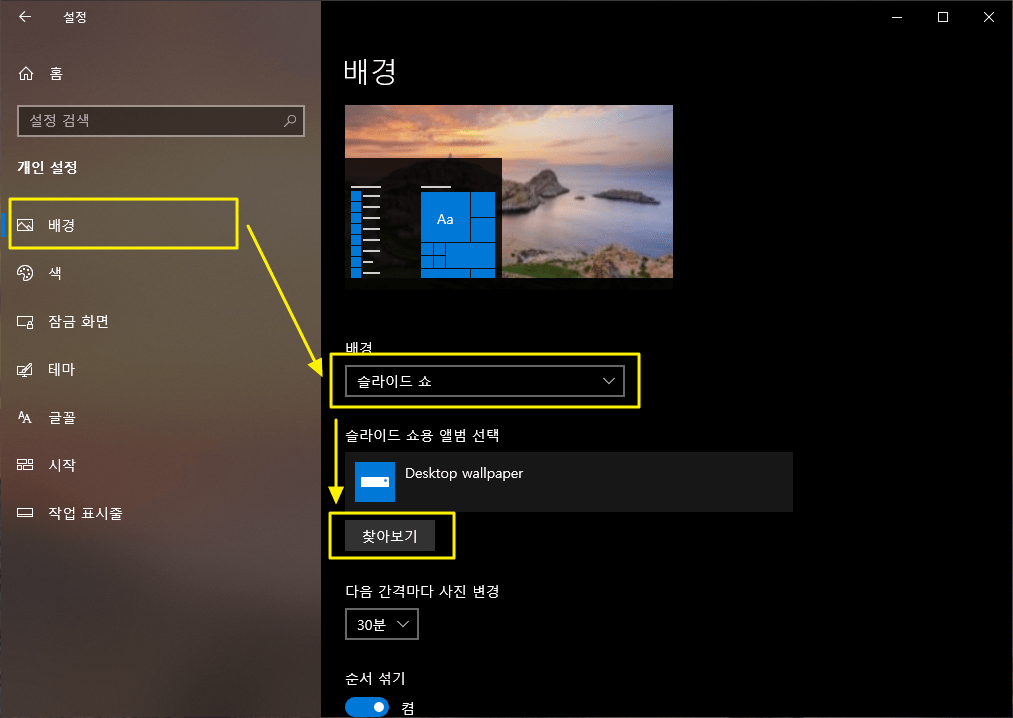Windows 10ログオン画面イメージを保存してデスクトップとして使用する方法
Windows 10ログオン画面イメージは時間が経つと自動的に変わります。ログオン画面イメージの中でお気に入りのイメージを選んで保存しておき、デスクトップとして使う方法について紹介する。
1. Windows 10ログオン画面イメージの保存
Windows 10ログオンイメージは次のパスに保存されます。
%USERPROFILE%\AppData\Local\Packages\Microsoft.Windows.ContentDeliveryManager_cw5n1h2txyewy\LocalState\Assets
ここで、%USERPROFILE%は、現在のログオンユーザーアカウントに応じて変更されるパスです。
たとえば、現在のログオンユーザーアカウントが「ymlee」の場合、%USERPROFILE%は「C:¥Users¥ymlee」であり、ログオンイメージが保存されているフルパスは次のようになります。
C:\Users\ymlee\AppData\Local\Packages\Microsoft.Windows.ContentDeliveryManager_cw5n1h2txyewy\LocalState\Assets
このパスを開くと、次のファイルを確認できます。
ファイルを別のパスにコピーして拡張子をjpgに変更すると、ログオンイメージを取得できます。手作業ですれば面倒なので次のようなスクリプトを使うと便利だ。
- まず、ログオン画面の画像を保存するフォルダAを1つ作成します。 (例: D:\Data\Desktop wallpaper)
- デスクトップで右マウスボタンをクリックし、「個人設定」を選択します。
- 背景を「スライドショー」として選択し、「スライドショー用アルバム選択」項目の下にある「参照」ボタンをクリックしてフォルダAを選択します。 「次の間隔で写真を変更する」は、必要に応じて変更します。 (基本は30分)
- フォルダAにtempフォルダを作成します。 (例: D:\Data\Desktop wallpaper\temp)
- 以下の内容をフォルダAにCopyLogonImage.cmdファイルとして保存してください。 TargetDirは上記のtempフォルダのフルパスに変更します。
@echo off set TargetDir=<로그온 이미지 저장할 폴더 경로\temp> mkdir "%TargetDir%" xcopy /Y %USERPROFILE%\AppData\Local\Packages\Microsoft.Windows.ContentDeliveryManager_cw5n1h2txyewy\LocalState\Assets\*.* "%TargetDir%"\*.jpg cd /d "%TargetDir%" start . rem pause rem exit
- CopyLoginImage.cmdファイルをCtrl + Cし、デスクトップを右クリックして「ショートカット貼り付け」すると、短縮アイコンが生成されます。
- お気に入りのログオン画像が表示されたら、デスクトップのこの短縮アイコンをダブルクリックして実行します。次のように \temp フォルダが開き、イメージの一覧を確認できます。
- これらの画像の中からお気に入りの画像を選んで\ tempの親パスに貼り付けます。
短縮アイコンで作っておいたスクリプトをたまに実行してみると、かなり気に入ったイメージを得ることができる。このように保存した画像を次の方法でWindowsの壁紙に設定します。
2. Windowsの壁紙設定
スタートメニューから「設定」を検索するか、[Windows + I]ショートカットを押してWindows設定アプリを開き、「個人設定」に移動します。
次の順序で実行します。
背景 - >スライドショーの選択 - >参照ボタンをクリック - >ログオン画面イメージが保存されているフォルダを選択します(例:D:\ Data \ Desktop wallpaper)
「次の間隔で写真を変更する」は、それぞれの好みに応じて時間を設定します。