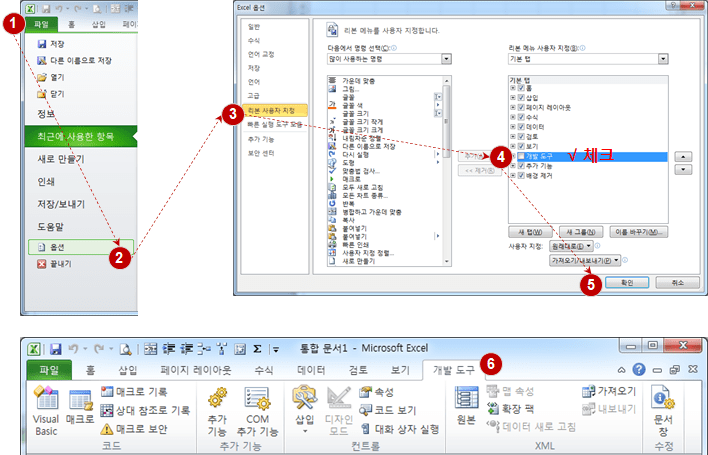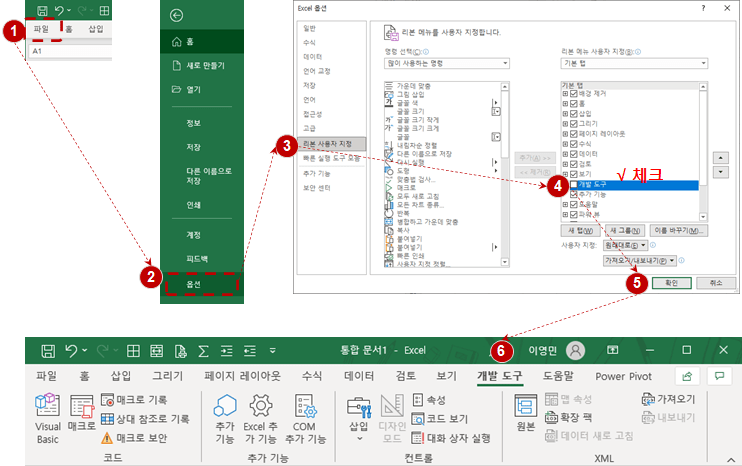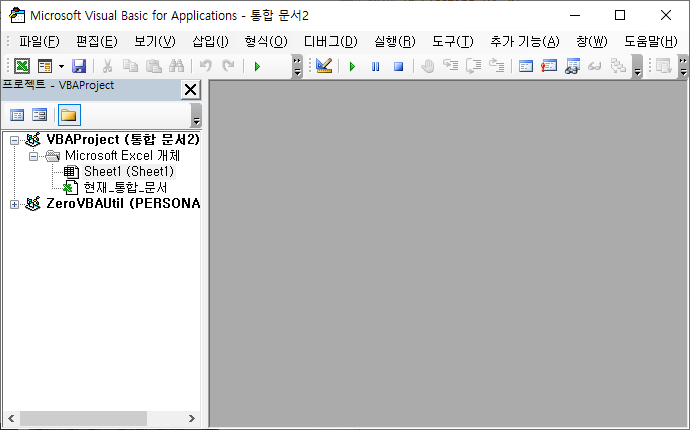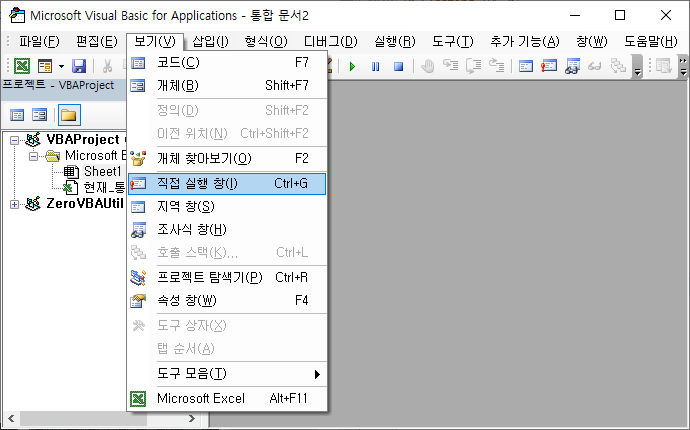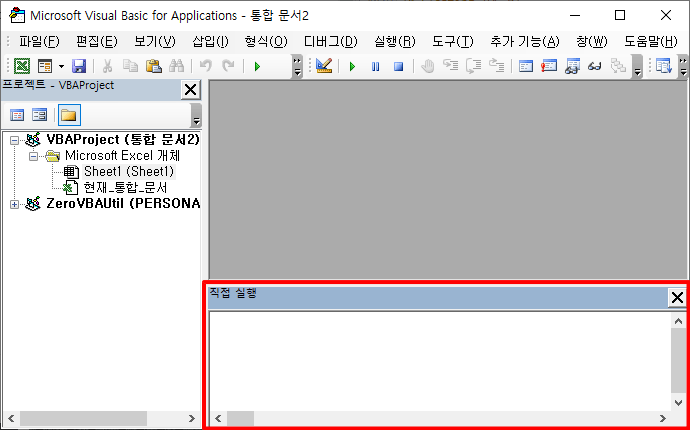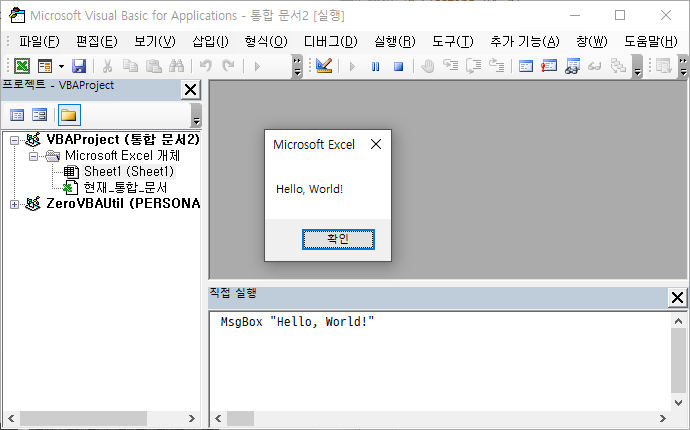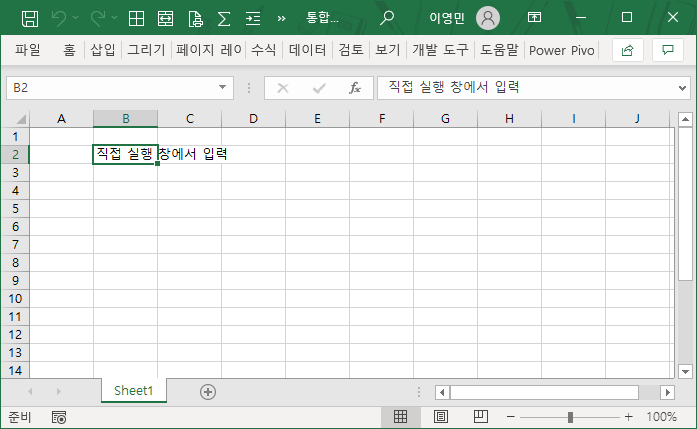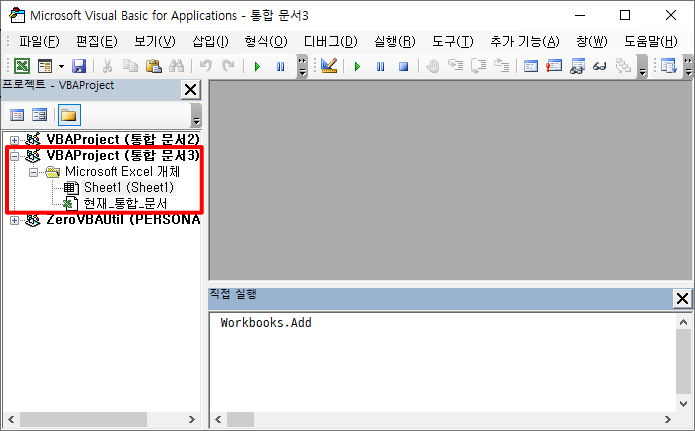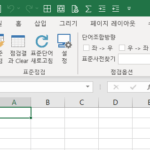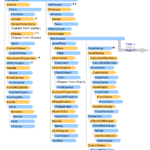Excel VBAコース(2):Excel VBAの基礎
2. Excel VBAの基礎
2.1。基本設定
VBA関連機能を使用するためには、まずExcelリボンメニューに開発ツールタブを表示するように設定します。 Excelのバージョンによって表示される画面は少し異なりますが、方法はほぼ同じです。
Excelを実行し、次の手順に進んで設定します。
ファイル > オプション > リボンのカスタマイズ > 「開発ツール」チェック > 確認 > リボンメニューに「開発ツール」の表示を確認
▼ Excel 2007, 2010で開発ツールを見えるように設定する方法
▼Excel 2013以降のバージョンで開発ツールを見えるように設定する方法
これで基本環境設定は終わった。
2.2.簡単な例に従う
理論的な内容に入る前に、Excel VBAを使って簡単な例に従いましょう。
2.2.1. 「Hello、World!」出力する
すべての開発言語の最初の例(😉)である「Hello、World!」を画面に出力してみましょう。
開発ツールリボンメニューの「Visual Basic」ボタンをクリックするか、ショートカット Alt + F11 を押すと、次のようにVisual Basic Editor(VBE)が表示されます。
ここで「表示メニュー>直接実行ウィンドウ」をクリックします。
次のように直接実行ウィンドウが表示されます。
直接実行ウィンドウに次のコードをコピーして貼り付け、Enterキーを押します。
MsgBox "Hello, World!"
Hello, World!」メッセージウィンドウが表示されます。 「OK」ボタンを押して閉じます。
2.2.2。 Cellに値を入力する
今回は、シートの特定のセルに値を入力するコードを見てみましょう。直接実行ウィンドウに次のコードをコピーして貼り付け、Enterキーを押します。
Range("B2") = "직접 실행 창에서 입력"
次のように、「B2」セルに指定した値が入力されることを確認できます。
2.2.3。ファイルの新規作成
今回はファイルを新しくしてみましょう。
Workbooks.Add
新しい「統合文書3」が作成されます。数字は、Excelが実行されてから1ずつ増加する新しいファイルの番号です。実行環境ごとに数字は異なる場合があります。
ここまで、環境設定と簡単な例にしたがってみた。エクセルVBAに初めて触れてみる方はぜひ一度お試しください。
次に、Excel Object Modelについて見てみましょう。
<<関連記事一覧>>
- Excel VBAコースを開始します。 (講座予告、feat.Excel VBAを推奨する理由)
- Excel VBAコース(1):Excel VBAの概要
- Excel VBAコース(2):Excel VBAの基礎
- Excel VBAコース(3):Excel Object Model
- Excel VBAコース(4):Excel Object Modelを扱う
- Excel VBAコース(5):Excelファイル拡張子、VBE、フォント設定
- Excel VBAコース(6):Excel VBA言語基本 - 変数
- Excel VBAコース(7):Excel VBA言語基本 - 文法(Syntax)
- Excel VBAコース(8):Excel VBA言語基本 - データ型(Data type)、データ構造(Data structure)
- Excel VBAコース(9):Excel VBA How-To
- Excel VBAコース(10):Excel VBAで開発され使用されているツール
- Excel VBAコース全体目次