DBeaverダークテーマ、Excelダウンロード、フォント設定
今回の記事では、Databaseに接続してQueryを実行し、その結果を確認できるツールのうちDBeaverについて簡単に調べ、DBeaverダークテーマ、Excelダウンロード、フォント設定について見ていく。
1. DBeaverの概要
DBeaverは汎用Database query toolです。最近では、さまざまなデータベースが使用されており、1つのデータベースでのみ使用できるツール(例:TOAD)ではなく、複数のデータベースで使用できるツールが利用可能です。
複数のデータベースをサポートする汎用query toolは、代表的に DBeaver(無料、有料), HeidiSQL(無料、オープンソース), DataGrip(有料)がある。
この中でDBeaver無料版(Community Edition)を最近プロジェクトで使用したが、無料というのが信じられないほど素晴らしいといい。ユニバーサルquery toolを探しているならば、推測してください。
DBeaver Community: https://dbeaver.io/
2. DBeaver機能の追加
2.1。 DBeaver ダークテーマ (Dark theme) 設定
基本テーマはとても明るい色なので長く見ていると目がたくさん疲れているが、ダークテーマは比較的目が楽だ。
この記事では、基本的に提供されるダークテーマと追加のインストールが必要なDevStyleダークテーマの設定方法の両方について説明します。使用する各自の好みに合わせて選択して使用するようにしよう。
以下の内容のうち「2.1.1。組み込みのダークテーマの設定」、「2.1.2。 「DevStyle Dark Theme」をインストールしてください。
参考までに、私はDevStyleダークテーマを好む。
2.1.1.組み込みDBeaverダークテーマの設定
DBeaverをインストールして初めて実行すると、次の画面のように明るいテーマがデフォルトに設定されています。
デフォルトで提供されるダークテーマに変更するには、次の手順に進みます。
▼ウィンドウ>設定メニューを実行します。
▼ 環境設定 > User Interface > 外観画面で Dark テーマを選択し、「Apply and Close」ボタンをクリックします。
▼ 次のように画面が変更される。まだあまり適用されていないので、完全に適用するには再起動してください。
▼再起動後の画面は次の通りです。メニュー、スクロールバー、Database Navigatorのツリービューなどが変わる。
2.1.2。 DevStyle ダークテーマのインストール
▼ ヘルプ > Install New Software…メニューを実行します。
▼インストール画面で、「次のサイトで作業する」フィールドに次のアドレスを入力します。
▼「DevStyle Features」サブ「DevStyle(includes Darkest Dark Theme)」をチェックして選択し、「次へ」ボタンをクリックします。
▼「ライセンスレビュー」画面で「ライセンス契約条件に同意する」を選択し、「完了」ボタンをクリックします。
▼重要:再起動するかどうか尋ねるウィンドウで「いいえ「をクリックしてください。
「今すぐ再起動」を押すと、DBeaverが実行 - >終了 - >実行 - >終了...の無限繰り返しに陥る場合があるからだ。
次の「ソフトウェアアップデート」ウィンドウで「いいえ」をクリックして閉じます。
▼ DBeaverを終了し、「管理者権限で実行」する。
▼時間が少し過ぎて次のようにテーマ設定ウィンドウが出れば設置成功だ。私は「IntelliJ IDEA Dark」に設定しました。
▼後で変更するには、ウィンドウ>環境設定> DevStyle> Color Thems画面で設定できます。
▼「IntelliJ IDEA Dark」に設定された画面は以下の通り。
基本的なダークテーマとの違いは、以下の比較を参照してください。
▼ダークテーマの比較(左:組み込みダークテーマ(Dark theme)、右:DevStyleダークテーマ(Dark theme))
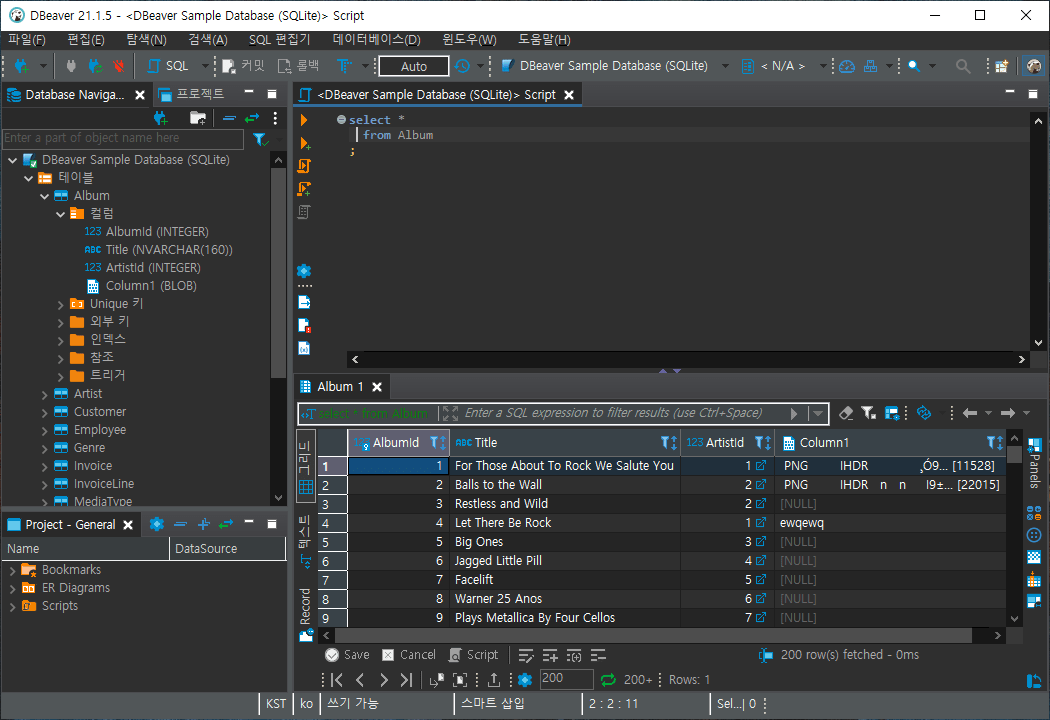
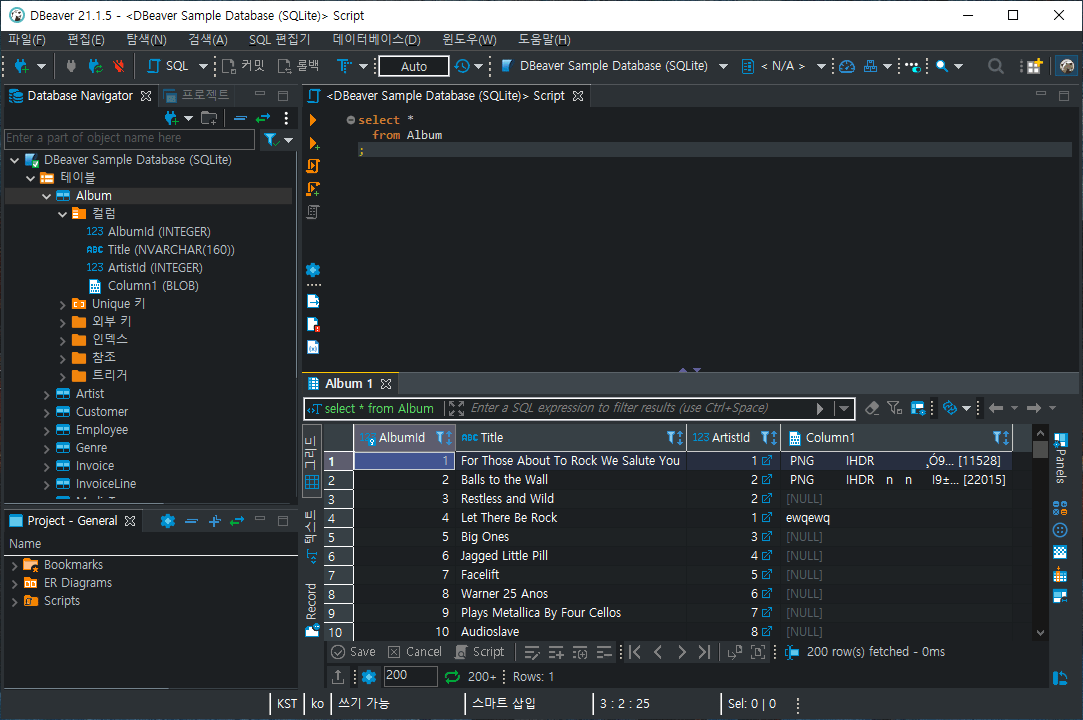
2.2. Excelダウンロード機能を追加
Queryの実行結果をExcelファイルとして保存することが多いが、DBeaverの基本機能にはExcelファイルの保存機能がない。次の順序でインストールできます。
▼ ヘルプ > Install New Software…メニューを実行し、次のアドレスを入力します。
▼「DBBeaver Office Support」をチェックして選択し、「次へ」ボタンをクリックします。
▼「ライセンスレビュー」画面で「ライセンス契約条件に同意する」を選択し、「完了」ボタンをクリックします。
▼セキュリティ警告ウィンドウが表示されたら、「Install anyway」ボタンをクリックしてインストールを進めます。
▼証明書ウィンドウで「DBeaver Corp; null; 「DBeaver Corp」項目をチェックし、下部の「Accept selected」ボタンをクリックします。
▼重要:再起動するかどうか尋ねるウィンドウで「いいえ「をクリックしてください。
「今すぐ再起動」を押すと、DBeaverが実行 - >終了 - >実行 - >終了...の無限繰り返しに陥る場合があるからだ。
次の「ソフトウェアアップデート」ウィンドウで「いいえ」をクリックして閉じます。
▼ DBeaverを終了し、「管理者権限で実行」する。 query実行結果の下部に「Excel」ボタンができればインストールが完了したのだ。
「Excel」ボタンをクリックすると、Excelファイルにダウンロードして次のように開きます。ファイル名は年月日-24時分秒(YYYYMMDD-HH24MISS)形式で自動指定される。
3. DBeaverフォントの設定
▼ ウインドウ > 環境設定 > User Interface > 外観 > 「色とフォント」画面で「基本」分類サブに「テキストフォント」を選択し、「編集」ボタンをクリックします。
▼フォント設定画面で好みのフォントを選択します。私は「D2Coding ligature」フォントを選択しました。それぞれの好みのフォントを選択しますが、固定幅のフォントを使用することをお勧めします。
フォントについては、次の記事を参照してください。
フォント(Font) ストーリー: Serif(セリフ)/Sans-Serif(サンセリフ)/可変幅/固定幅(コーディング用)
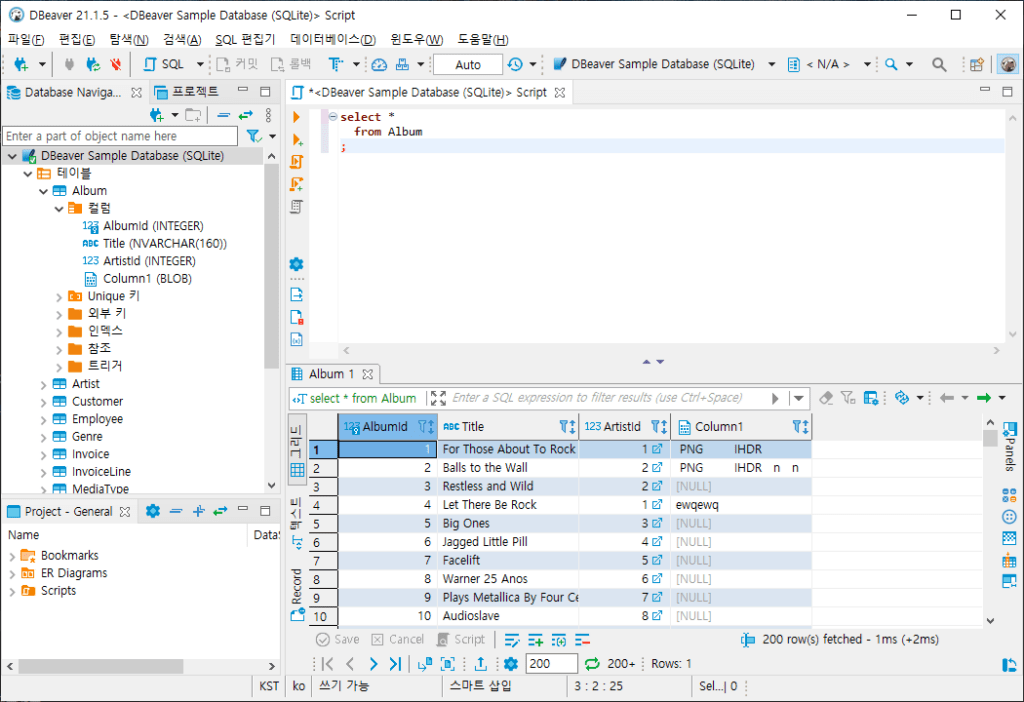
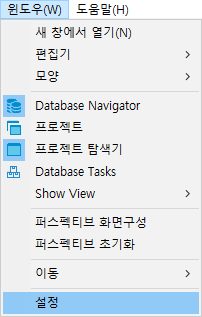
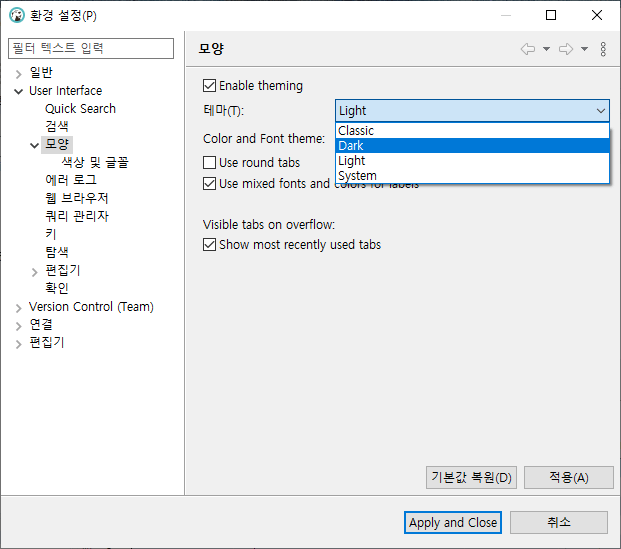
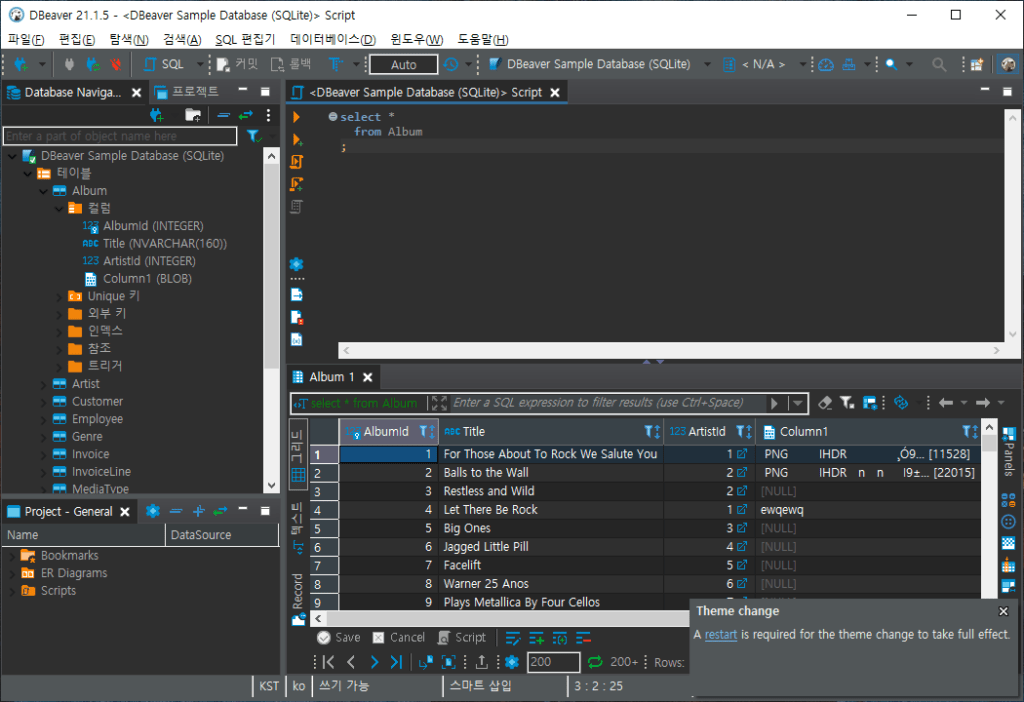
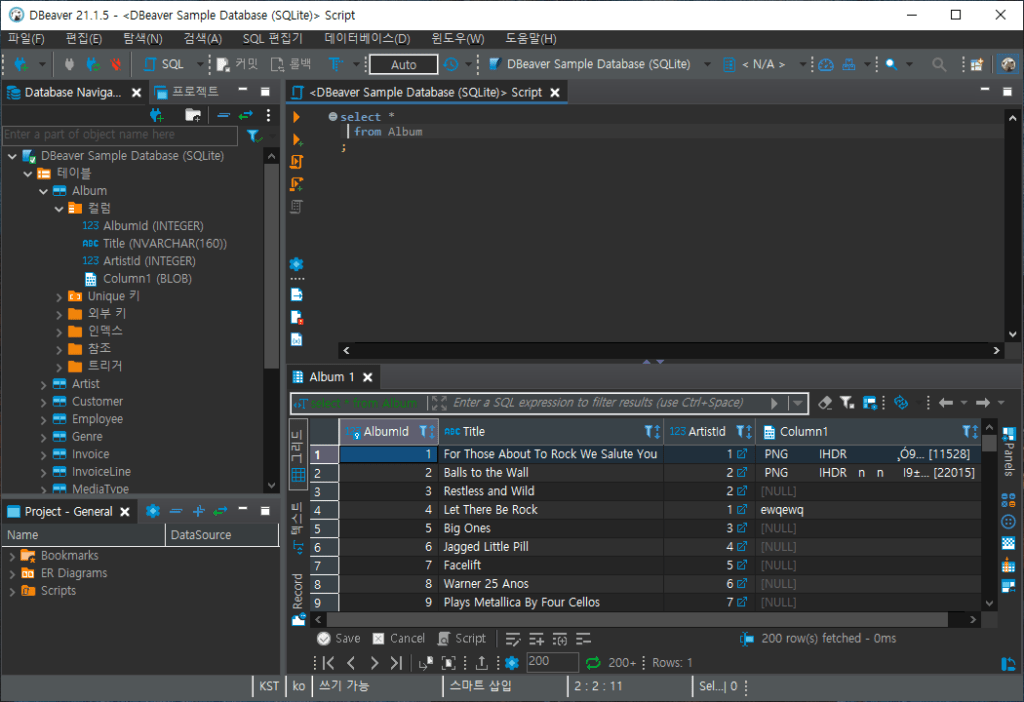
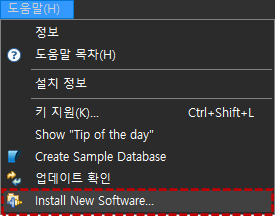
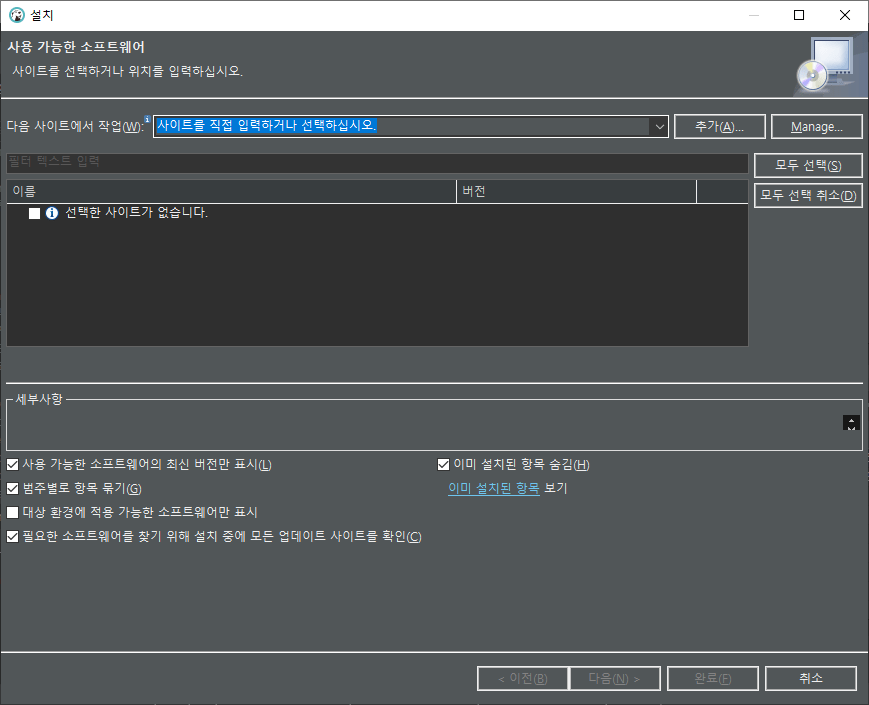
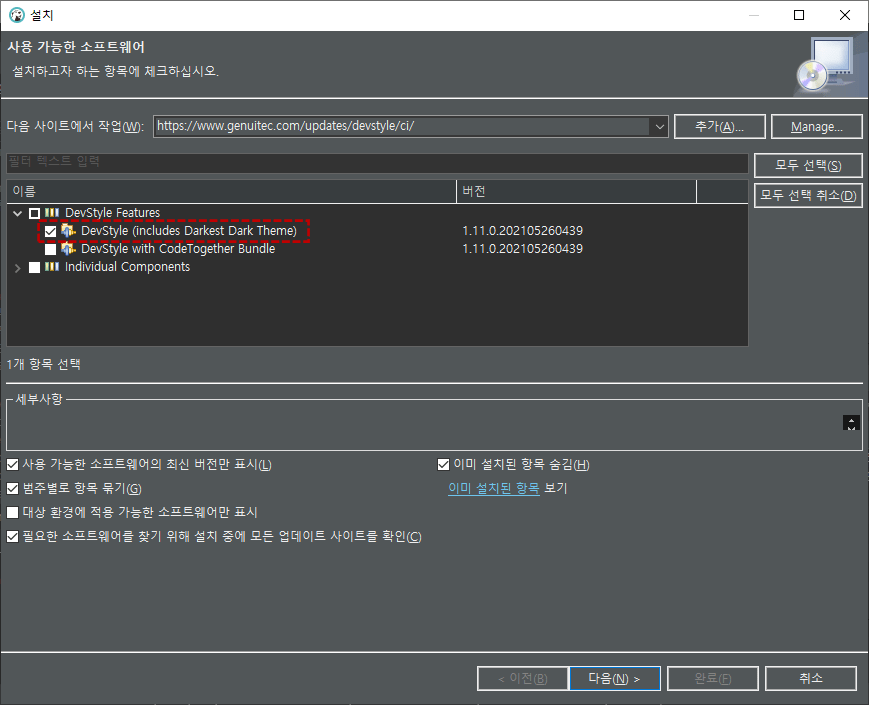
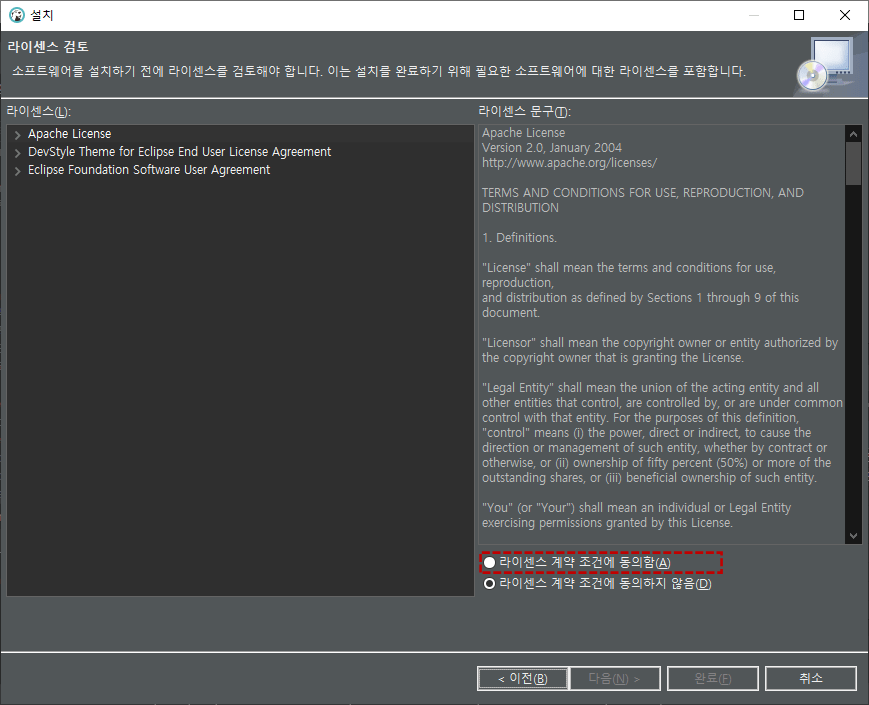
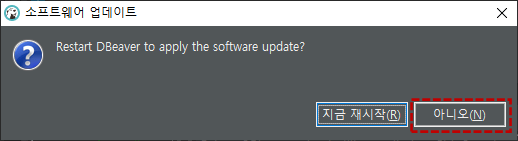
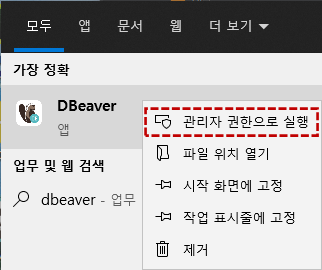
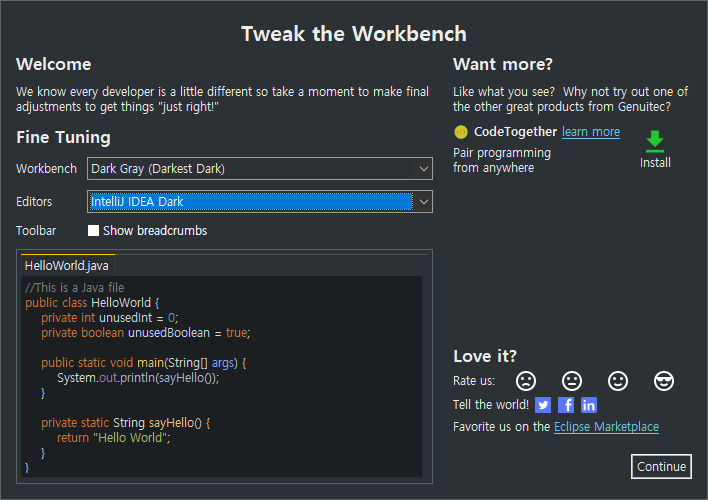
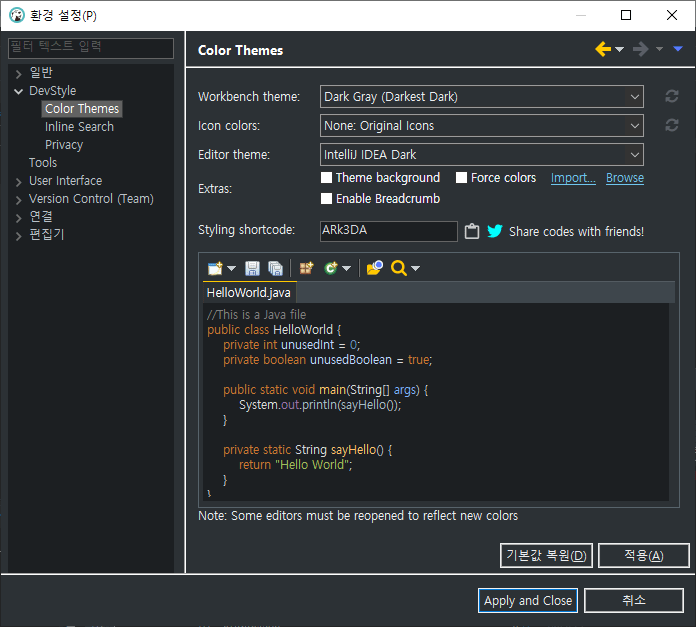
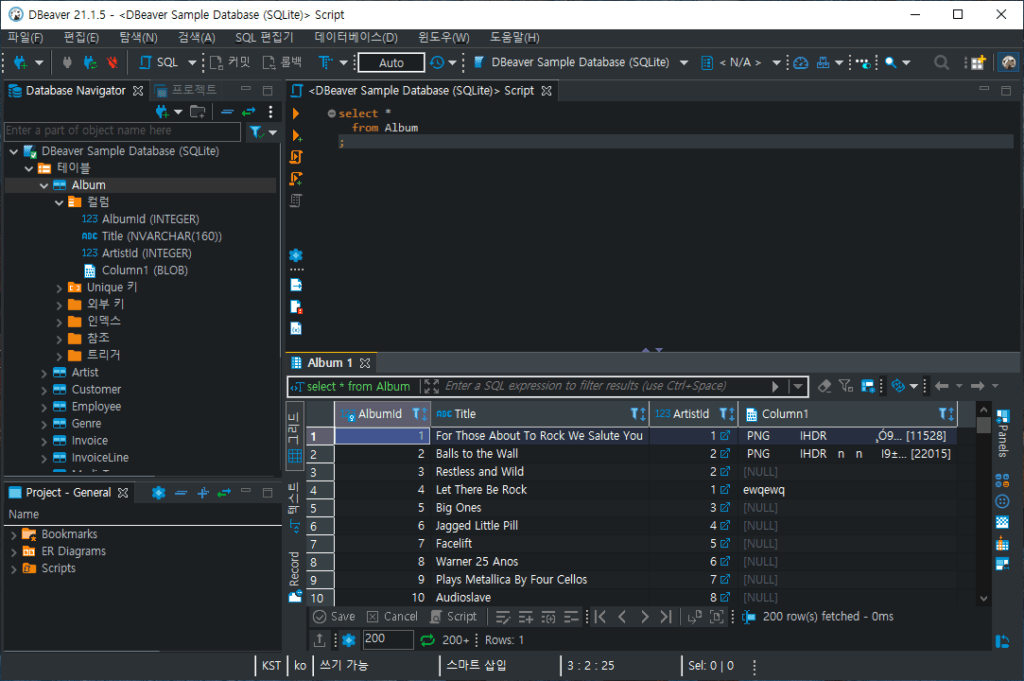
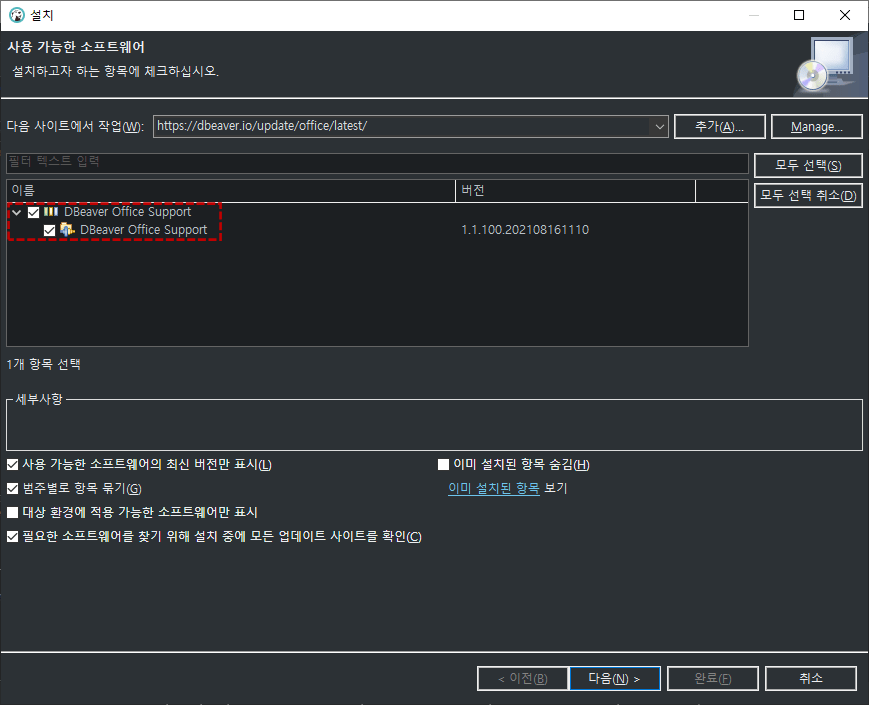
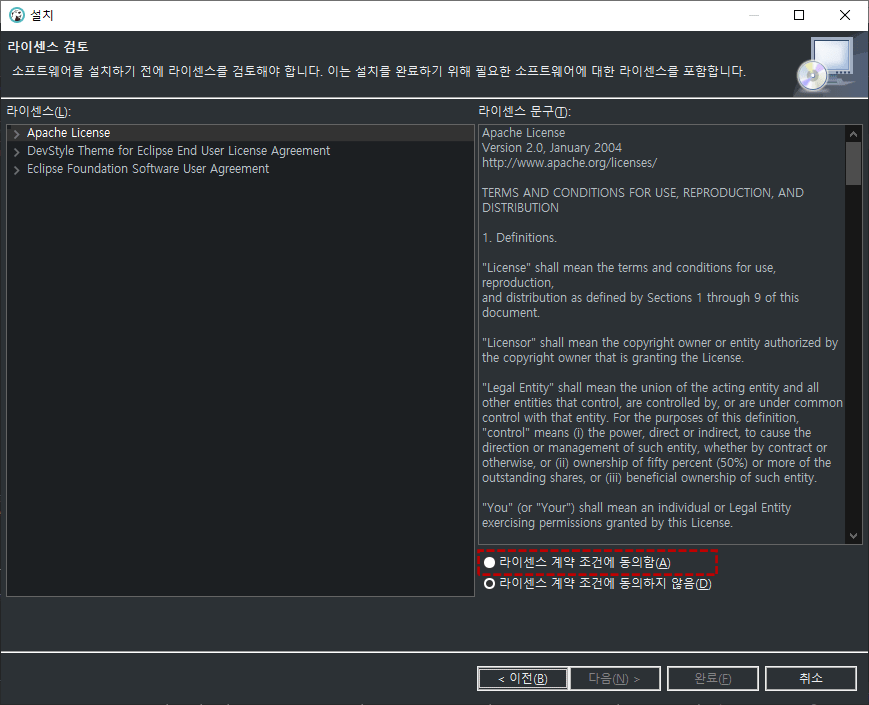
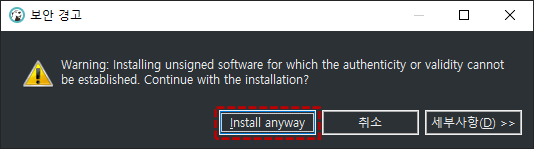
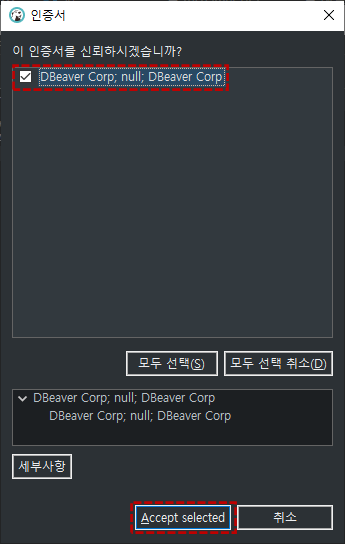
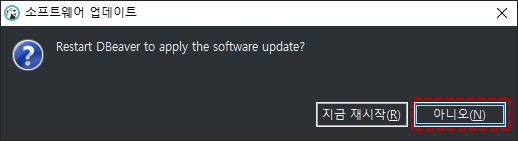
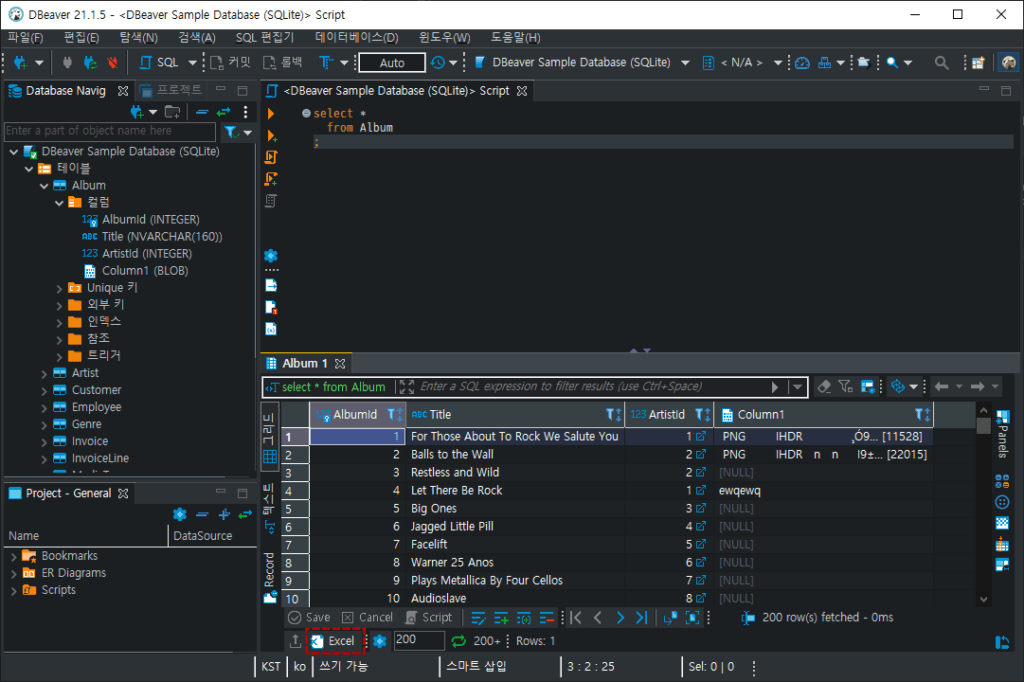
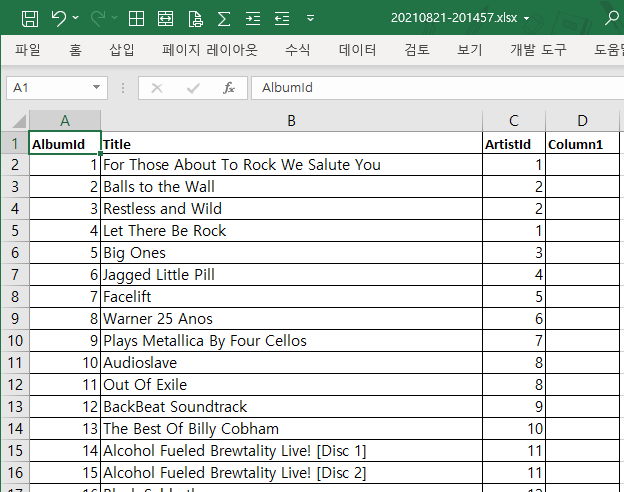
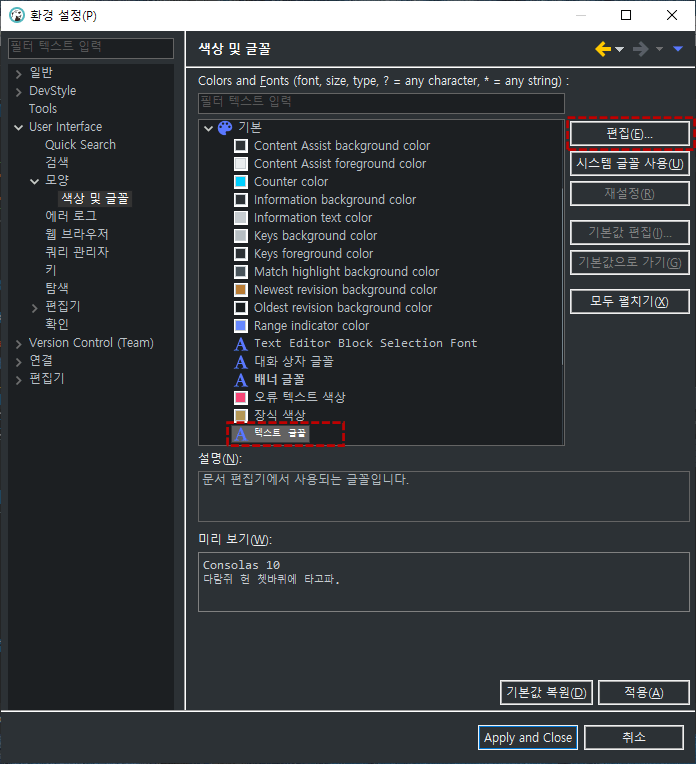
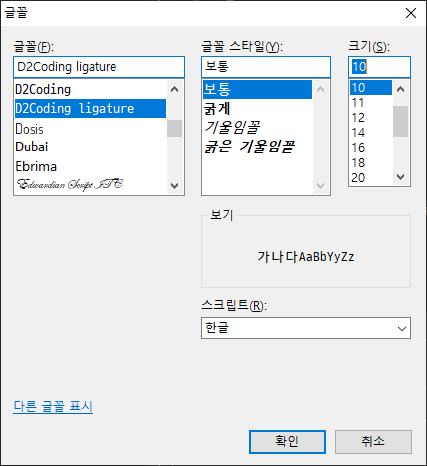
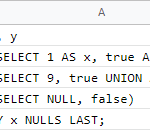
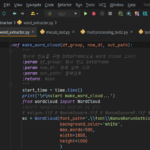











Excelダウンロードプラグインの紹介ありがとうございます。残りは私と同じ設定〜
私と一緒に同じことをしたのは嬉しいです^^
よく聞いてください〜